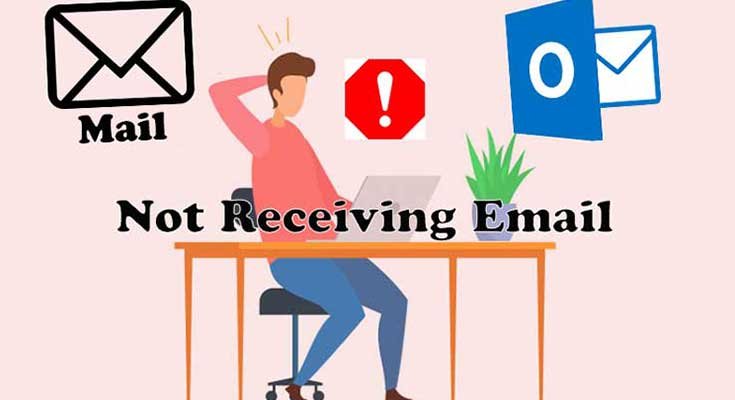MS Outlook is a reputed email service platform that is used on a large scale to pursue personal and professional communication. But being a product of the technical era, Outlook email service is affected by certain glitches and Outlook not receiving email is one such problem. Here we have tried to provide the best solution to “Outlook is not receiving emails”.
Along these lines, let’s first understand the main reasons that can trigger “emails not receiving” error in Outlook.
Also read: Unable to Send Emails from MS Outlook?
Causes Why Outlook is Not Receiving Emails?
Many times, users can send emails but their MS Outlook email account fails to receive the emails sent by other users. There are a few reasons that cause Outlook email receiving issues, let’s unveil those causes so that you can fight better with the email receiving problems:
- The problem with the internet connection is the major cause behind Outlook email receiving issues.
- A security program such as Firewall may be blocking the incoming emails.
- The incoming emails are being stored in the Spam folder rather than appearing in the Inbox.
- If you are using MS Outlook in sync with other email clients and you are not receiving emails, maybe both the accounts are not synced properly.
- The user might have entered the incorrect configuration settings.
- Any corrupted Outlook plug-in might have caused the issue.
- There are chances that malware has entered into your device and has affected the Outlook data.
How to Fix Outlook Not Receiving Emails?
There can be one or multiple causes that are causing Outlook 2016 is not receiving emails. Therefore, we have come with a list of solutions to fix Outlook not receiving emails in 2013, Outlook 2016, and other versions.
Solution 1: Check “Spam” or “Junk” folders
There are chances that your emails might be landing in the Spam folder instead of coming in the “Inbox”. Thus, we suggest you check your Spam or Junk folder.
Just click on Actions>> Junk Email, and then mark it “Non-Junk”. This way, your email will be moved to Inbox and the emails coming in the future from the same email id will land in Inbox only.
Solution 2: Check Internet Connection and Outlook Server Status
Checking your internet connection will give you the idea that whether it’s the network issue that is stopping Outlook from receiving emails or just a technical error. Similarly, by checking the Outlook Service server status, you can check if Outlook is down for everyone or it’s just you facing the issues.
To check the internet problem, you can contact your ISP. And, to check if the status of Outlook, you can use sites like https://downdetector.com/status/outlook/
Solution 3: Clear Inbox’s Space
It is quite obvious that you need to have enough space in your Inbox to store the emails that are coming from other users. Not only inbox but every folder be it Spam, junk or Outbox has to have enough space to store new emails. Outlook offers a “Sweep” feature using which you can easily clear out unwanted and old emails from a sender.
Solution 4: Transfer Emails from Main Folder to Other
The latest version of Outlook comes with two default folders features – Primary and Other. It filters the emails and keeps the crucial ones in the primary folder. In case you are encountering Outlook 2016 not receiving emails, try to check the other folder. Your emails might get moved to the other folder automatically. If you found your emails in the other folder click on the “Move” feature and transfer them into the main folder. Moreover, if you want the particular email won’t come in the other folder, you can choose to always move the emails from this sender.
Solution 5: Modify the Inbox Filters
To make emailing an easy task, Outlook has given incredible features and Inbox filters are one of them. It lets us choose emails as per our preference. However, many times, it may cause Outlook not receiving issues, if you put multiple filters. To fix this, you need to modify the filters or reset them all at once. All you need to go to inbox filters and remove them. You can also go to Filter-Sort by and select to sort it by date, this will reveal all the applied filters.
Solution 6: Look Over the Blocked Users List
Blocking a contact means they will not be able to send or receive emails from you. You can make a particular list of blocked users in Outlook. If you are not getting the emails from a particular user, try to check the “blocked users” list. Many times, users are added to the blocked list accidentally. To fix this, you need to move Outlook Settings-Mail-Junk email. There you will see a whole list of blocked users, to unblock users click on the adjacent “Delete” option to pull out the users from the “blocked users” list.
Solution 7: Fix the Outlook Rules
Outlook allows us to make rules for the emails whether it’s incoming or outgoing. Well, these rules may cause Outlook not to receive issue emails, so it’s better to fix the Outlook list of rules. Again head towards Outlook Settings then Mail and Rules, now click on the trash button to remove the rule.
Solution 8: Check for Connected Accounts with Outlook
With Outlook you can add more than 19 email accounts, however, it looks great but could create a mess in emailing. No doubts, after adding multiple accounts, you become prone to Outlook not receiving email issues. However, it is suggested to keep the low number of emails account for smooth performance. To detach the accounts, go to the Accounts section and then connected accounts, there you will see the list of connected accounts, remove accounts which are not in use or less important.
Solution 9: Check if Your Account is Blocked
Suspicious activities on the email accounts are a thing of every day, many hackers try to breach the security of email accounts. But the downside of this, you may end up getting blocked by Microsoft. If you are into such a scenario, visit the Outlook account and check if it is working on not, and unblock it by verifying the ownership of the account.
Solution 10: Look for Automatic Refresh Option
Refreshing the emails in the background is the thing of email servers, Outlook also refreshes the emails automatically. In case you are not receiving the emails in Outlook 2016 or any other version, try to check if the feature is enabled. Move to the Send/Receive group settings and enable the automatic refresh. Moreover, you can modify the frequency of refreshing the inbox.
Solution 11: Disable Firewall Settings
A firewall or antivirus program may restrict the path of a particular network. However, if your Outlook stopped receiving emails, this might be the cause. Hence, try to disable the firewall settings temporarily. This will work most of the time.
Also, take out time to read: 11 Quick Workarounds to Try When Outlook Won’t Let You Sign-In