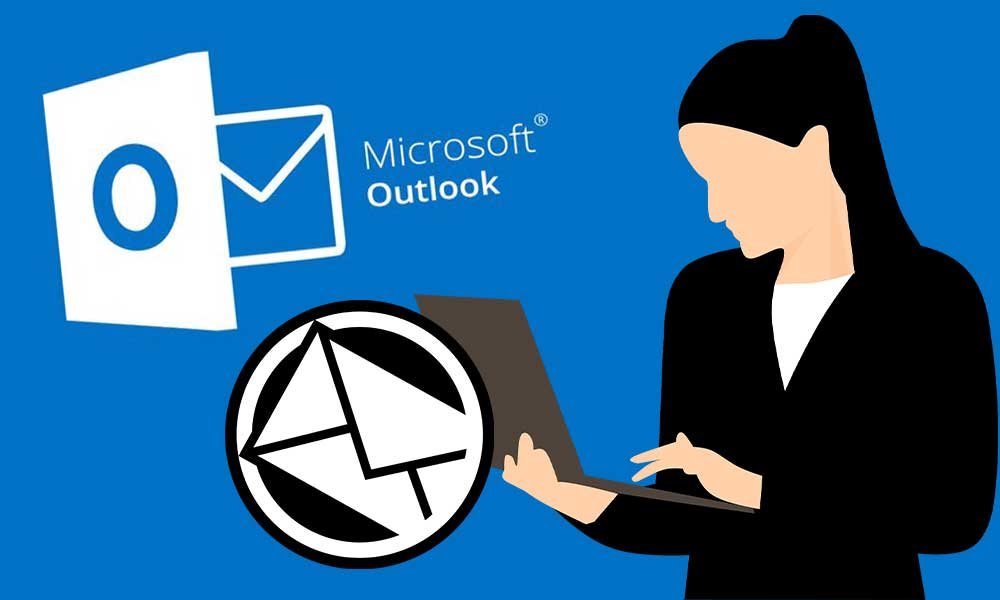Summary: In this Article, you’ll get to read about —
Microsoft says if you and your recipients are all on Microsoft Exchange or Microsoft 365 and in the same organization then, you’ve the following advantages over standard Outlook account users—
- The ability to search multiple mailboxes,
- Increased security features &
- The Ability to recall or even replace an email message.
Out of them, the first two are self-understood but in regard to message recall, let us tell you that with this feature you’re provided a facility that an email message that you’ve sent is retrieved or taken back from the inbox folder of the recipients who haven’t yet opened the same.
Not only that, you can also substitute a replacement message which is ideal in many situations. For instance, if you forgot to include important information/ an attachment in a message, sent it to the wrong address, find out any typo-error, forgotten to (B) CC someone, or mistakenly hit the ‘Reply All’ button on a private email—then you can recall that message and as a replacement of the original one, send another message with all the required modifications.
Read This Also: Unable to Send Emails from MS Outlook? Do This Right Away
So, there’s no doubt in saying that the ability to unsend or replace an email is one of the best advancements in digital mailing which Microsoft Outlook offers through its recall/replace feature.
However, it is worth noting that you can only recall/replace an email message that you’ve sent if you and your recipients use Microsoft Outlook on the collaborative communications server, i.e., Microsoft Exchange Server. Also remember, if your account is a MAPI or POP account, recall won’t work in your case.
So, keep these two conditions in mind before you give this feature of Microsoft Outlook a try!
Now, as enough has been discussed regarding the ‘Recall or Replace This Message’ feature of Microsoft Outlook, let us straightaway explain to you the process of how it works / how you can implement the same!
That said, let’s get started without wasting any further second—
How to Recall an Email in Outlook?
These are the steps to follow when you want to undo a sent email with “Recall This Message” feature of Microsoft Outlook—
| [Note: These steps work for various versions of Outlook such as Outlook 2010, 2013, and 2016.] |
- Step 1: To begin, launch ‘MS Outlook application’ on your respective device.
- Step 2: Once Outlook starts, click on the ‘Sent Items’ folder which you’ll find either in the Navigation Pane or in your Inbox’s left sidebar.
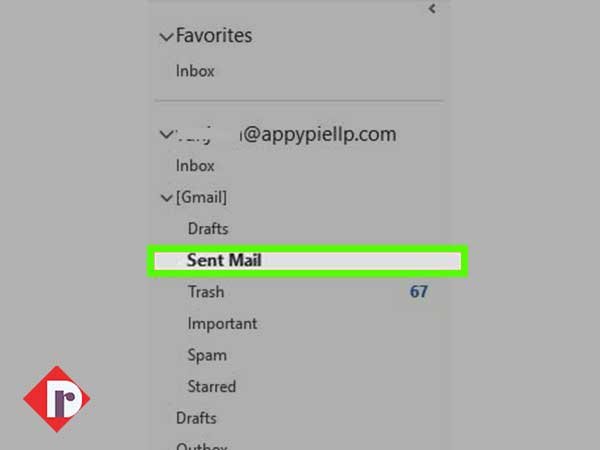
- Step 3: Then, you need to select or double-click the ‘Email/Message’ that you want to recall. In doing so, the selected message/email opens in another email message window.
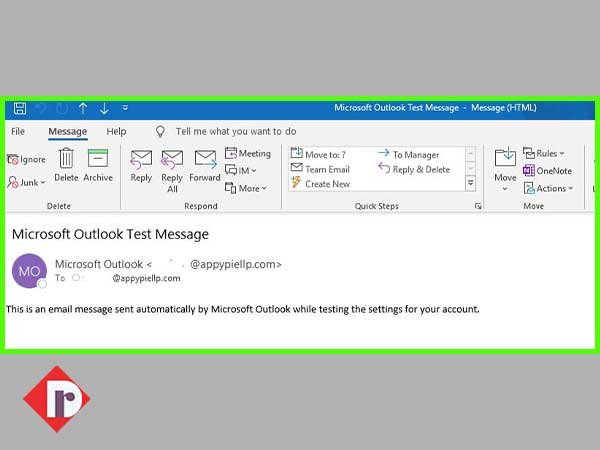
- Step 4: Following that, you’ve to simply click the ‘Message Tab’ which is located at the top of your email message window.
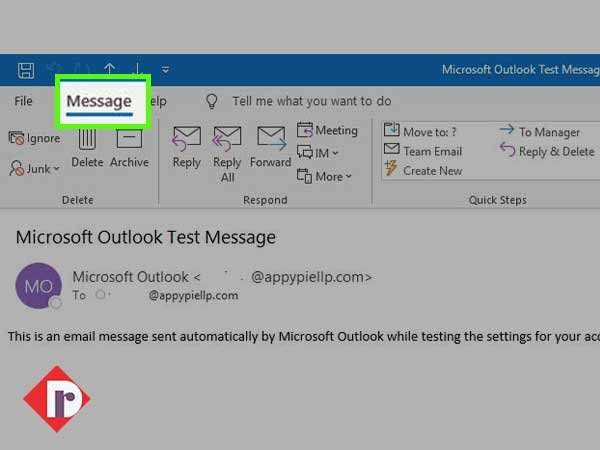
- Step 5: Under the message section, if you’ve “Classic Ribbon” then, click on the ‘Actions’ drop-down arrow in the Move group and simply select ‘Recall This Message’ from the appeared drop-down options.
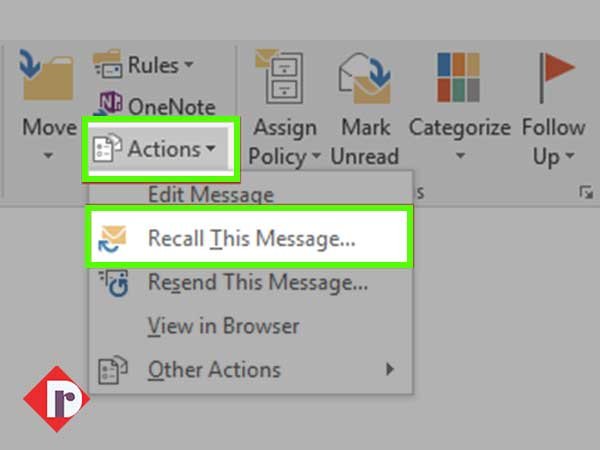
Alternatively, if you’ve the “Simplified Ribbon” then, right after selecting the ‘Message Tab,’ you need to select ‘More commands (…)’and then, ‘Actions’ drop-down to select the ‘Recall This Message’ option.
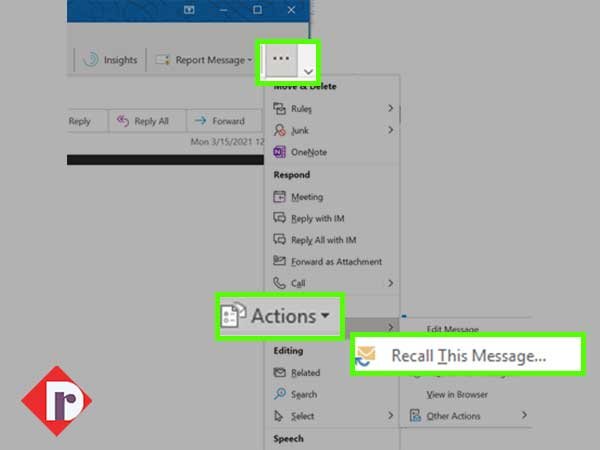
ALT+TAG: Select ‘More commands (…)’and then, ‘Actions’ drop-down to select the ‘Recall This Message’ option.
[NOTE: If you’re not able to see the “Recall This Message” option then, these are the possible reasons why—
- The feature may not be available for you or within your organization as only those with a Microsoft Exchange account are eligible to see this step.
- Maybe the recipient does not use a Microsoft 365 or Microsoft Exchange email account.
- The recipient, to whom you’ve sent the email, has already seen it and thus, it cannot be retrieved now.
- Next, you may never know that the ‘Recall this message’ feature has been disabled/turned off for your organization by your administrator.
- Lastly, on the web, you can’t recall a message in Outlook.]
- Step 6: Upon doing so, a new window will appear in front of you with these two recall options—
- Delete unread copies of this message
- Delete unread copies and replace with a new message
From these, make sure to select either ‘Delete Unread Copies of This Message’ or ‘Delete unread copies and replace with a new message.’ Basically, you can select whichever option you prefer.
- Step 7: In continuation, select the ‘Tell Me if Recall succeeds or Fails for Each Recipient’ check box in case you would like to get notification of the result that tells whether your recall attempt is successful or not.
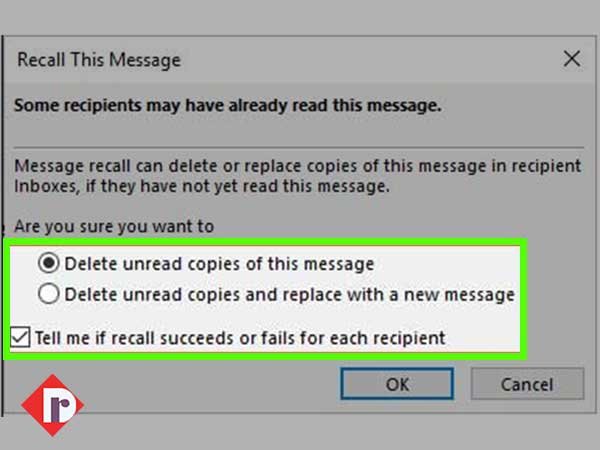
- Step 8: Once you’ve done that, hit the ‘OK’ button to finish the process.
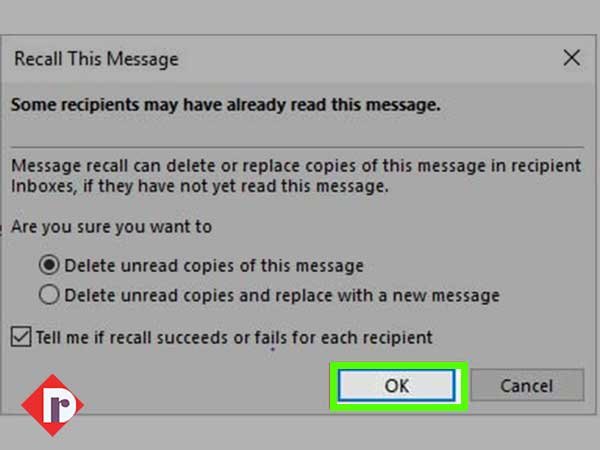
Now, it is important to ask whether you’ve selected this ‘Delete Unread Copies of This Message’ or this ‘Delete unread copies and replace with a new message’ option because if you opted for the latter i.e., to “replace with a new message” then, you must have to compose a new message.
How to Replace Emails in Outlook?
To replace an email in Outlook you need to compose a replacement message before clicking ‘Send.’ However, if you’re confused, you can look at the below-given steps from start to finish to ‘learn how to replace emails in Outlook’—
- Step 1: Start ‘Outlook.’
- Step 2: Select the ‘Sent Items’ folder.
- Step 3: Then, double-click the ‘Message’ you want to recall.
- Step 4: Next, select the ‘Message tab’ from the email message window that appears.
- Step 5: From it, click on the ‘Actions’ drop-down arrow to select the ‘Recall This Message’ option.
- Step 6: After that, select ‘Delete Unread Copies and Replace with a New Message’ option from the available two.
- Step 7: As you do so, the original message opens for editing. Now, all what you’ve to do is simply type in the email body as you normally would and make all sorts of desired changes to your original email.
- Step 8: Once you’ve done that, select the checkbox that reads— ‘Tell Me if Recall succeeds or Fails for Each Recipient’ for getting notification regarding the results of your attempt.

[NOTE: The success or failure of a message recall depends on the recipients’ settings in Outlook and to learn more about the same or simply to check on the recall, you can read more @ https://support.microsoft.com/en-us/office/recall-or-replace-an-email-message-that-you-sent-35027f88-d655-4554-b4f8-6c0729a723a0]
- Step 9: Upon doing so, click on the ‘Send’ button. When you do so, the original email message will be deleted from the recipient’s mailbox and the same will be replaced with the one that you’ve edited.
So, hopefully with these simple steps, now you know exactly how you can undo a sent email in Microsoft Outlook.
[NOTE: If you’re waiting to learn next about how to recall email in Outlook Mac then, unfortunately as written on Microsoft support page, note that there’s yet no recall feature available to ‘undo’ sent email messages in any version of Outlook for Mac.]
Nevertheless, even with an ‘undo send’ feature enabled, you can still miss the opportunity to retract/retrieve your sent email. Yes! Though, recalling/replacing an email is quite a simple process, it won’t always work the way you think. Wondering why? Then, read below to know the reasons!
Why Does Email Recall Doesn’t Always Work?
Albeit, there are various different factors that will create hurdle during your attempts to recall an email but, mainly the following four factors add complications or thwart your efforts of recalling Outlook emails—
- Opened Email Messages: It is pretty obvious that if a recipient opens your original email then, you can’t recall it. Albeit, the recipient even after that gets the second recall message and reads it but, the original email stays in your recipient’s Outlook inbox. Hence, if you want to recall a message then, you’ve to do so in real quick time.
- Rerouted to Other Folders not Inbox: In case if there’s an activated filter because of which Outlook redirects your message to other folder then, also your recall will fail. The reason is pretty simple that the recall feature only affects those email messages that remain in the inbox folder.
- Public Folders: Even in case, if anyone opens and reads your message lurking in the public folder, the recall feature fails to work.
- Other Email Clients: Last but not least, the recall feature that we’re discussing in this post work only with Microsoft Outlook. So, if you send an email from your Outlook account to such a recipient who uses another email client for instance, Gmail then, don’t assume the recall will work in this case, it won’t work!
In short, your attempts may get affected by such factors you can’t control and thus, it’s always better to take precautions in advance than being sorry later.
Precautions to Avoid Recalling Outlook Emails
You can consider these two below-discussed steps to prevent sending such emails that you need to “Unsend” using ‘Recall This Message’ feature of Microsoft Outlook—
Step 1: On the first basis, double-check your emails to ensure they’re composed rightly and sent to the correct recipient.
Even after that, if you’ve made a mistake where you happen to accidentally email the wrong recipient or group of recipients and want to use a recall or replace feature, but the same won’t work in your case then, you can type out an apologetic email instead.
It’s because an honest apology usually goes over well, helps you all to move on and may even build trustworthy relationships with the recipients.
Step 2: Secondly, what you can do is delay your emails, so they don’t send immediately to your selected recipients. To set this feature for all your Outlook emails, you need to follow these simple instructions:
- Launch ‘Outlook.’
- Once Outlook opens, select the ‘File’ option located in the upper-left corner of Outlook Navigation Pane.
- Then, click on ‘Manage Rules & Alerts’ option from the file menu that expands.
- In doing so, the Rules and Alerts window will pop up on your screen and from the same; all you’ve to do is select the ‘New Rule’ option.
- Now, you’ll see that another pop-up window will appear in front of you. From the window, click on the ‘Apply Rule on Messages I Send’ option which is listed underneath ‘Start From a Blank Rule’ section.
- Upon doing so, just hit the ‘Next’ button to continue.
- As you do so, a condition list will appear on the screen however, you need not have to worry about anything available on the conditions list and instead, just click on ‘Next’ again to continue.
- Now, a confirmation screen will pop up in front of you, and you’ll have to simply select the ‘Yes’ button on the same to confirm your action.
- Next, as prompted, select the ‘Defer Delivery by a Number of Minutes’ option followed by choosing ‘A Number of Link.’
- Following that, you’ll see in front of you a pop-up window that asks you to choose your preferred duration and for that, all you’ve to do is enter the ‘Number’ you want that goes up to 120 minutes.
- Once you’ve done that, click the ‘OK’ button followed by ‘Next.’
- In addition, you can also select the ‘Exceptions’ option in case you’ve any exceptions. Upon selecting the exceptions options you want, click on the ‘Next’ button to continue.
- In the end, just give your rule a ‘Name,’ check the ‘Turn on this Rule’ checkbox (if available) and finally click on the ‘Finish’ button.
Bottom Line
That’s all! Hope you now have understood everything related to ‘Recall/Replace This Message’ feature of Microsoft Outlook and also how you can use it to “undo,” “unsend,” “take-back” or “retrieve” (wrong) emails from your recipient’s inbox that you’ve sent by mistake or while in a hurry!
Reference Links: