Summary: In this Article, you’ll get to read about —
| “This article features error number Code 0x0, commonly known as Microsoft Error Code 0X0 due to which users failed to continue their work on their Windows O.S.” |
If you are reading this article then, beyond any doubt you must be looking for the 0x0 error code solutions.
The “0x0” error is one of the most common and annoying error codes that most of the Windows users from around the globe get encountered with time and again.
So, if you also have encountered this error and are tired of searching for the solutions then, don’t panic because, luckily you have come to the right place.
Here, we are going to cover everything you need to know about the 0x0 code including the most appropriate solutions which can help you to put an end to this bug— as seeing error codes like 0x0 on computer screens are not uncommon for the Windows users so, of course there are plenty of solutions that have been uncovered to fix this error code too!
Hence, you are recommended to go through this entire guide and with that said, let’s get started—
Error Code 0x0 Details
- Microsoft Error Code Name- Windows Error 0X0
- Error Number- Code 0x0
- Error 0x0: Microsoft has encountered a problem and needs to close. We are sorry for the inconvenience.
- Developer: Microsoft Corporation
- Software: Windows Installer
- Applies To Windows Versions: Windows XP, Vista, 7, 8, 10, 11
Users Reported Error Code 0x0:
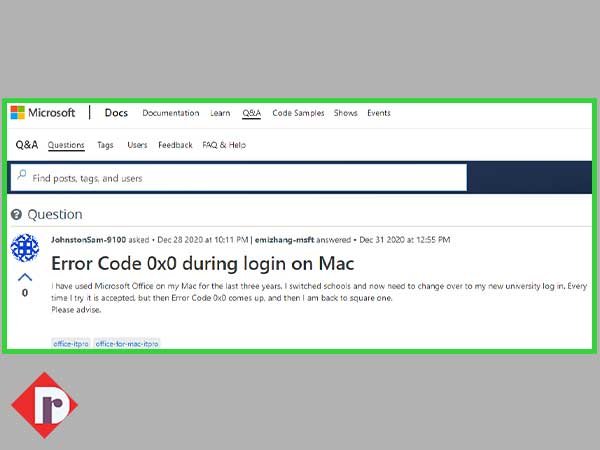
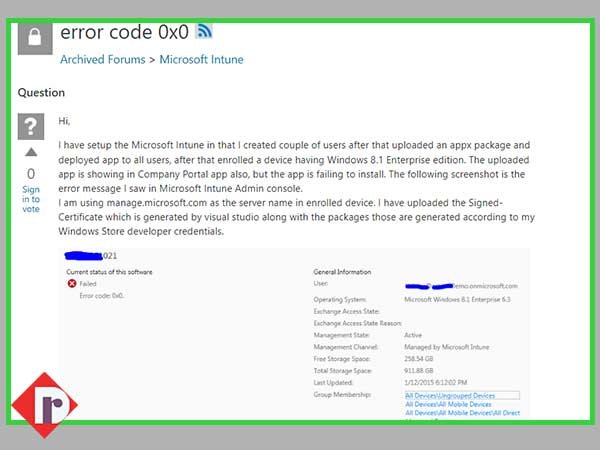
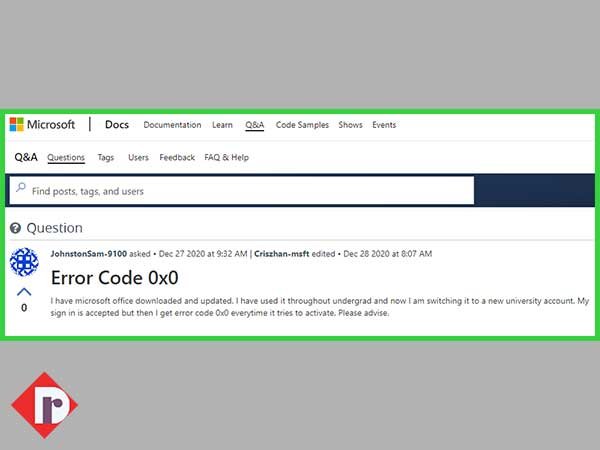
What Does Error Code 0x0 Mean?
When your Windows operating system faces malfunction, you receive indication for the same via this 0x0 error code.
It is simply the name of an issue in your computer system which contains information about the malfunction like the reasons why it occurred, which system component or application/program was malfunctioned, and so on.
However, all such data that this “0x0” numerical code in the error name carries can only be decoded by the manufacturer of the component or application that malfunctioned.
To be more precise, the “0x” sequence is such an abbreviation that stands for the number 16 in decimal form and refers to 4 bytes of data separated by numbers as well as letters and because it’s a different language altogether, it can be complex for users to understand.
So, considering that it is still difficult for a user to identify the cause and fix the issue without specific technical knowledge or appropriate guidance; we’re here to help you enlighten about the same to troubleshoot this 0x0 = 0x0 error code in the best possible manner.
With that said, let’s first identify the reasons behind this error—
What Causes the Error Code 0x0 0x0?
Albeit, the error code 0x0 may happen due to a number of different factors but, to name a few, these are the most prevalent causes because of which you receive this error code issue on your Windows PC:
- Incorrectly Configured System Settings.
- Irregular Entries in the System Elements.
- Accidentally Deletion of any Necessary Files of the System.
- Lack of Drivers for Newly Installed Devices.
- Affected Computer System after a Virus or Malware Attack.
- Improper Shutdown of the Computer due to the Power Failure or Other
- Failed or Incomplete Installation or Uninstallation of the Software &
- Missing, Damaged, or Invalid Entries in the Windows Registry File after a Failed Installation.
All in all, these are the couple of main factors that can trigger this error to occur in Microsoft offered Windows O.S.
10 Best Solutions Explained to Fix the Error Code 0x0 0x0
Now, as you’re aware of the probable reasons why you’ve encountered this 0x0 error on your Windows PC, you can go ahead and troubleshoot this error with the help of solutions given underneath—
[Note: We’ve mentioned a total of 10 solutions to fix the Windows error code 0x0. However, you need not have to apply them all. Instead, just try them one-by-one until you fix the issue with one of our given solutions.]
Solution 1: Scan Your Windows PC for Virus |Malware
Initially, you’ve to understand that virus or malware attacks can affect the normal functioning of a computer, and it might be possible that you’re encountering this “Windows error code 0x0” because your Windows PC has been attacked by some sort of Virus or Malware.
So, considering that, we recommend you to follow the below given steps to scan your system to detect any available virus/malware from it.
Instructions on— How to Scan a PC to detect Virus/Malware!
- Step 1: If your computer do not have an Antivirus installed, you can install one from the following list of best Antivirus for Windows PC;
- Step 2: Once you’re done installing an Antivirus from the above-list, you can launch it and click on ‘Scan Now’ button to scan your Windows PC to see if a virus or malware threat is detected or not.
If yes, remove it with the help of your installed antivirus and then, check if doing so helps you fix error code 0x0 on your Windows O.S.
[Note: If you already have Antivirus software installed on your Windows O.S. then, make sure to update it and run a thorough scan of your computer to get the latest virus/malware definition and fix.]
Solution 2: Close Conflicting Programs
At times, the error code 0x0 occur when two or more software |application | programs interfere with each other. So, in that case, the only way out to solve this issue is that you need to follow the below steps to stop these conflicting programs from running and interfering with one another.
Instructions on—How to Close the Conflicting Programs on Windows O.S.!
- Step 1: To begin, press “Ctrl+Alt+Del” simultaneously on your keyboard to open the ‘Task Manager.’ In the Task Manager window, you will be shown a list of running applications.
- Step 2: Now, from the list, what you’ve to do is stop the applications one by one by selecting each one and clicking the ‘End Process’ option at the bottom of the window.
- Step 3: In addition to that, you also need to monitor the error notice for recurrence. So, make sure you don’t forget to keep a check on it.
- Step 4: Now, when you know which problem is creating the issue, you can easily move to the advanced stage of this troubleshooting process and i.e., you need to uninstall and install the application again.
After that, you can verify whether the 0x0 error code has been resolved or not. However, if the issue is still unresolved, then move ahead to apply the further solutions.
Solution 3: Update Your Windows System
Next, you should consider installing the Windows update as this is one of the most recommended solutions to apply when encountered with any Windows error code. So, in case of Windows error code 0x0 also, you can perform the below-mentioned steps to update all the available Windows updates.
Instructions on—How to Install all the Available Windows Update!
- Step 1: In order to do so, first open ‘Windows Start’ menu and in its search bar, type “Control” to get access to the Control Panel app.
- Step 2: Then, move the cursor to the upper right side of the Control Panel window and search for “update” to click on the ‘Update and Security’ option that appears.
- Step 3: After that, you’ve to simply click on the ‘Windows Update’ option.
Alternatively, you can open ‘Windows Settings’ by pressing ‘Win + I’ hotkeys together and then, click on ‘Update and Security’ from the Windows Settings page to select the “Windows Update” option.
- Step 4: Now, on the Windows Update window, you’ve to click on the ‘Check for Update’ button to find out if there’s any pending update available for download.
- Step 5: If there’s an update available, click on its ‘Update’ button and after that, wait for a while until the download process finishes.
- Step 6: Once the update gets downloaded, make sure you follow the on-screen instructions in the right way to install the update successfully on your system.
Now, after completing this updating process, what you should do is restart your system to ensure it functions smoothly.
Solution 4: Run Disk Cleanup to Clean Out the Junk Files of the System
Another possibility why you can encounter this error code is due to the junks files of the system leading to shortage of free space on your PC.
Hence, you should definitely consider cleaning out the junk files of the system as an effective fix to get rid of this 0x0 error code issue. However, if you have no idea how to do it then, perform the steps that are explained below.
Instructions on—How to Clear Junk Files from the System!
- Step 1: In order to clear the entire hard disk, first press the ‘Windows Logo’ key to open the Start menu.
- Step 2: Then, type “command” in the search field of the Windows Start menu.
- Step 3: Next, you’ve to hold the ‘Control and Shift’ keys simultaneously and press the ‘Enter’ key from the keyboard to run the Command Prompt with the Administrator’s privilege.
- Step 4: While doing so, if prompted, tap on the ‘Yes’ button.
- Step 5: After this, you will see a black pop-up box with a blinking cursor on the screen.
- Step 6: Now, on the specific field in front of the cursor, start typing “cleanmgr” and once you’re done, hit the ‘Enter’ key from your keyboard to navigate simply to your target page.
- Step 7: There, you will see the disk cleanup starts calculating the occupied hard disk space of the system and while the process is going on, you’ll realize that most of the time, it’s “The Temp Files”— that are occupying the disk space.
- Step 8: Now, all what you’ve to do is select ‘Boxes’ of all those available options that you wish to clean.
- Step 9: Once you’re done with your selection, you just have to tap on the ‘Delete’ button to remove the selected items from the computer disk.
- Step 10: In the end, give a quick ‘Restart’ to your Windows O.S. to save the made changes.
Now, all you have to do is check if the error code 0x0 still appears on your Windows O.S. or not. However, if the issue occurs, then you should try the next lineup solution.
Solution 5: Undo the Recent Changes to Restore the Computer to Default
Windows System Restore is another effective solution to get rid of error code 0x0 on your Windows O.S. as it helps you to turn your PC back to the time when everything was running smoothly and when you haven’t encountered the error that you’re now facing.
So, if you’ve made any recent changes on your system due to which this error code has appeared, you can undo the changes with the help of Windows System Restore. Hence, you should definitely try to restore your system using these below-mentioned steps.
Instructions on —How to Restore the Computer System!
- Step 1: First of all, click on the ‘Windows logo’ which is there in the bottom left corner of the screen. In doing so, the Windows Start menu will open in front of you.
- Step 2: Then, type “System restore” in the search field of the Start menu and press the ‘Enter’ key on your keyboard to navigate yourself onto the ‘System Restore’ window.
- Step 3: There, you’ve to enter the ‘Administrator’ password in the specific field when the Windows system prompts you to do so!
- Step 4: After you’re done entering your Administrator password, you’ll be taken to a new window and there, all you’ll have to do is select a ‘Restore’ point.
- Step 5: Now, you just have to ‘Restart your Computer System’ to apply these made changes.
After you’re sure that you’ve restored the computer system, proceed ahead to check if the error code 0x0 has been fixed on your Windows 10, or it is still prevailing. In the latter case, you can move on to try the next given solution.
Solution 6: Run the SFC or System File Checker
As some users have reported, they have successfully fixed this issue by running the System File Checker on their computer system as SFC in an in-built scanner of Windows O.S. that helps users in automatically scanning the entire system for any sort of damaged or corrupted system files. So, maybe that works in your case as well.
Instructions on — How to Run System File Checker!
- Step 1: In order to run the system file checker, first open the ‘Windows Start menu’ via pressing ‘Windows Logo’ key.
- Step 2: Then, type “cmd” inside the start menu’s search bar. In doing so, a list of options for your search result will appear.
- Step 3: Out of them, right-click on the first search result and choose the ‘Run as Administrator’ option from the contextual menu to simply run Command Prompt app as Administrator.
- Step 4: Now, type “SFC/scannow” on the command line and after that, hit the ‘Enter’ key to run this command. In doing so, the System File Checker will start scanning your entire computer system for any sort of damaged or corrupted system files.
- Step 5: Till this scanning process goes on, you should wait and after completing the scanning procedure, close the command prompt window and restart your PC system to apply the recently made changes.
After the restart, you should check whether it can fix the issue for you or not.
Solution 7: Use Reimage Plus
As per this one of the easiest solutions to repair the error code 0x0 error, you can install Reimage—a special software. This doesn’t require a lot of technical knowledge and using it you can easily look for any corrupted or damaged Windows components to repair the same.
So, if you consider that, you can execute the below given steps to use Reimage Plus software.
Instructions on—How to Use Reimage Plus!
- Step 1: First of all, on your Windows PC, you need to download and install the software called ‘Reimage Plus.’
- Step 2: Once the Reimage Plus software is installed, you’ve to ‘Launch’ it to scan your entire computer system for any corrupted or damaged Windows components.
- Step 3: Now, if there’s an issue with “drivers, registry items, startup items, or any other important system elements” then, through this scanning process, it will get detected by the software.
- Step 4: Once the issue gets detected, click on the ‘Fix All’ option to let the tool handle the rest on your behalf.
Now, when all the steps are done, though, your PC should automatically reboot. But, in case if not, make sure you do it manually because if you do so then, chances are high that the error code 0x0 0x0 will get resolved for you.
Solution 8: Repair the Windows Registry Entry Files
Next, it is worth noting that if you have any corrupt registry files in your computer system then, this can also lead to a lot of serious issues including the 0x0 error code.
Therefore, in that case, consider fixing the corrupted Registry that happens due to installation or uninstallation of software for instance, users sometimes install/reinstall new applications over old ones without properly deleting or uninstalling them.
Instructions on—How to Repair the Registry!
In order to eliminate the encountered error code 0x0, begin with checking your registry entries and then, deleting all redundant and invalid entries. However, in regard to this, let us tell you that repairing the registry manually will be a complex process to execute and therefore, we recommend you to do the same using third-party software like AVGTuneUP. Such software is designed to automatically scan and repair the corrupted registry.
After repairing the registry, check for the issue and if it is still there then, go to the next solutions stated below.
Solution 9: Uninstall Faulty Graphics Driver & Reinstall
If you’re using the latest version of Windows 10 then, in regard to this, it is worth mentioning that Windows 10 includes a ‘built-in driver manager’ with which the process of finding and updating the suitable driver for your Windows O.S. gets easier than ever.
So, if you want to use this driver manager to either update or reinstall the suitable driver for your PC then, here are the steps for the same:
Instructions on—How to Reinstall Graphics Driver!
- Step 1: In order to access the Windows offered ‘Driver Manager’s database,’ you at first need to click on the ‘Update Driver Software’ from the list of applications that appeared in the “Search Apps” section.
- Step 2: Then, what you’ve to do inside the Update Driver Software window is to locate the ‘Device’ that requires a new driver.
- Step 3: Following that, you just need to select one of the alternatives shown on the screen and as you do so; you’ll begin with downloading the selected software package for your Windows PC.
However, even if you are using an older version of Windows 10, worry not! You can follow this particular set of instructions to install the necessary drivers on your PC:
- Step 1: Press the ‘Windows Logo’ key and type “Device” on the search bar of the Windows Start menu. As you do so, the ‘Device Manager’ app will open up.
- Step 2: Then, inside the device manager window, click on the ‘Unknown Device’ option in the “Other Devices” category.
- Step 3: After doing that, you’ve to right-click on it to select “Update Driver Software,” “Browse my computer for driver software,” and also the ‘Location’ where your driver was downloaded.
Now, you need to check if the error code 0x0 from your Windows O.S. has been vanished or not. If the issue still persists, then try the below given most ultimate solution.
Solution 10: Download PC Repair application
Most probably you’ll be able to resolve the error code 0x0 using the above solutions. However, if none of these solutions work, you should use a type of repair software that is specifically designed to remove Windows system elements without requiring any special skills from the user’s end.
Instructions on—How to Download and Use PC Repair Application!
| Compatibility | Windows 10, 8, 7 |
| Download Size | 21.2 MB |
| Requirements | 300 MHz Processor, 256 MB RAM, 50 MB HDD space |
- Step 1: First of all, you’ve to visit the official website of your selected PC repair application.
- Step 2: From there, you need to download the PC repair application on your Windows PC.
- Step 3: While the download process is going on, you’ll have to wait and after that, you need to just follow the on-screen instructions to successfully install and launch the application.
- Step 4: Once you’re done installing the application, click on it to open.
- Step 5: Now, click on the ‘Scan Now’ button to simply detect the potential problem causes.
- Step 6: In doing so, if the application identifies any anomalies, you can click on the “Fix All” button to fix them immediately.
Bottom Line
The Windows 0x0 0x0 error is an annoying problem that is faced by users around the world. But it can be fixed with a few simple solutions. You can either try to resolve the issue by applying the methods mentioned in this post or contact an expert.
FAQs
| Q: What is the 0x0 error code? A: The 0x0 error code is an issue that Windows users experience if they install or uninstall any software on the system, incorrectly. Besides this, this error also results from invalid entries in the system registry files. Q: Is 0x0 error code fixable? A: As this post is all about how you can fix the 0x0 error code so; the answer for this query is definitely yes! Ox0 error code is fixable and to do so, there are multiple ways like “Running a Disk Cleanup, Updating Windows, Reinstalling the Graphics Driver, Updating Antivirus Software and Closing all Conflicting Programs” which we’ve already discussed above. Q: Can you solve the error code 0x0 at home? A: It depends. If you consider yourself tech friendly then, you can solve this error code 0x0 at home using the above-mentioned solutions of this post. But, if you’re not sure about your technical skills, we recommend you to hire an expert technician who can solve this 0x0 error code for you. Q: Is the 0x0 0x0 error only common to Windows 10? A: Definitely not! The ‘0x0’ error irrespective of the version of the computer operating system can occur on any Windows computer. So, whenever your respective Windows O.S. shows this error code 0x0 warning message, it simply means there’s something wrong with the system, and it needs to be fixed using solutions given above. |
Next, also consider reading about this following code: Quick Solutions to Fix Error Code 0xc0000005 in Windows 10



