Summary: In this Article, you’ll get to read about —
Right after upgrading to Windows 10, many users have reported experiencing issues related to ‘Wi-Fi Connectivity.’ However, there are also some Windows users who, regardless of the upgrade, have faced this issue in the recent past.
To be precise, users’ complaints indicate that the Wireless Network of Microsoft’s Window O.S. (especially Windows 10) disconnects randomly and connects again in one moment. Then, in another moment it just disconnects and won’t reconnect until given a quick restart to the system.
So, if you’re also one of those Windows users who with (or without) updating your Windows operating system have been experiencing one or all these listed problems related to your Wi-Fi—
- Wi-Fi disconnects randomly
- Wi-Fi not getting detected
- Wi-Fi getting limited access
- Wi-Fi gets disconnected after sleep
- Wi-Fi keeps dropping
- Wi-Fi not getting connected
- Err_internet_disconnected
- Wi-Fi disconnects with VPN or when other devices connect.
Then, you must be thinking “Why does my Computer disconnect from Wi-Fi” right!
Well, encountering such problems is definitely frustrating to another level and the only way to tackle them is to find out the reasons and their respective solutions, simple.
Therefore, below we’ve also mentioned the different reasons why “Windows 10 Wi-Fi Disconnects and Won’t Reconnect” along with a total of 12 effective solutions.
So, continue your reading to get rid of this annoying “Windows 10 Internet Disconnects Randomly 2020” issue.
List of Reasons Why Wi-Fi Keeps Disconnecting in Windows 10!
| Hardware: | Hardware failure in old PCs/Laptop systems can lead to ‘Computer Disconnects from Wi-Fi’ issue. |
| Drivers: | As drivers are responsible for the functionality of your system’s hardware so, if the Wi-Fi driver software is corrupted/ damaged or out-dated means, not updated to its latest version then, you’re bound to experience this ‘Wi-Fi Keeps Disconnecting’ error. |
| Power Management: | Microsoft has introduced a power management option to increase your device’s battery life as it reduces power usage. But, it can disable all your system’s hardware including your Wi-Fi adapters if it identifies that power usage hits a specific amount on your computer and thus, causes your device to frequently disconnect from the Wi-Fi. |
| Wi-Fi Sense: | Albeit, Windows 10 introduces Wi-Fi Sense feature to let you automatically connect to other open wireless networks but sometimes while trying and connecting to another network, it can cause your Windows 10 PC/Laptop to disconnect from the Wi-Fi network. |
| Wireless Adapter: | If Wi-Fi channels frequency range detection gets wrongly configured in your Wireless Adapter configuration settings then, this can be one of the reasons why your Wi-Fi frequently disconnects from Windows 10. |
| Router: | Last but not least, when your router is not placed in proximity to your device or isn’t functioning properly because it is damaged then also your Wi-Fi network keeps on disconnecting randomly from your computer. |
Now, it’s time to fix the “Windows 10 Won’t Stay Connected to Wi-Fi” error with the help of below-discussed 12 troubleshooting methods. However, before you initiate the troubleshooting, you must complete these 2 prerequisites so that the repair process for the encountered issue gets resolved without any sort of inconvenience—
Prerequisites to Fulfill
- Sign-in to an Administrator Account: You need to use a local account that has assigned the role of an ‘Administrator’ because some methods of this guide require you to have administrative permission.
- Perform a Backup of All Your Data: It is recommended that you backup all your important data on an external drive. Well, because you need to change account settings while troubleshooting the encountered issue and in doing so, you may lose data under some specific circumstances. So, in advance, you should consider backing up your user folder that you can find in C:\Users location
After you fulfill these aforementioned prerequisites, you can begin troubleshooting the ‘Windows 10 Disconnecting from Wi-Fi’ issue and for that, first try these 4 quick fixes—
| Quick Fix 1 | Quick Fix 2 | Quick Fix 3 | Quick Fix 4 |
| Restart your Windows PC as well as your Router. | Set your Router to its Default Settings. | Update your Wi-Fi Adapter Drivers and also Wi-Fi Firmware Drivers from the Manufacturer’s site only. | Connect with your Internet Service Provider (ISP) to fix any connection issue related to your location. |
These quick fixes can certainly restore your Wi-Fi connection within a couple of minutes.
However, if these quick-fixes won’t work in your case to resolve the “Wi-Fi keep disconnecting error” then, do not worry at all. Instead, start troubleshooting again via these methods—
[Note: You do not need to try all the methods listed here. Just work your way down the list until you find the one method that helps you to fix the encountered error.]
Method 1: Change ‘Home Network Public’ to Private
Setting your ‘Home Network’ to “Public” can also cause issues related to Wi-Fi connectivity. So, according to this method what you’ve to do is check your Home Network. In doing so, if you realize that you’re also having your Home Network public then, change it to ‘Private’ with these steps—
[Note: You should change your Home Network to Private only when you completely trust the Wi-Fi Network you’re connected to!]
- Step 1: Click on the ‘Network & Internet’ icon from your device’s system tray. However, if it isn’t located there then, click on the ‘Show hidden Icons’ arrow that points upward. In this way, you can bring up all the hidden items including the ‘Network & Internet’ option to click on the same.
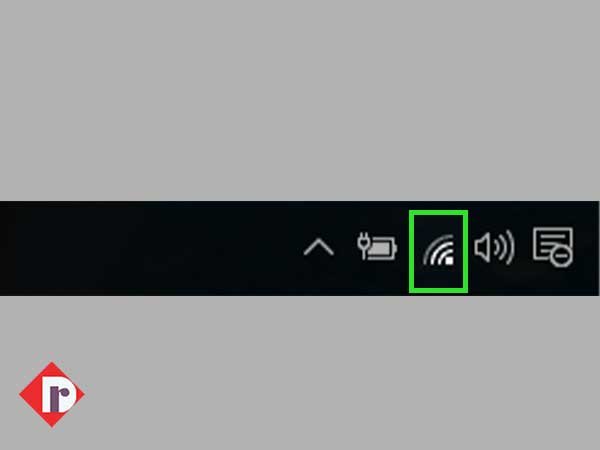
- Step 2: From the network and internet window, click on your ‘Network’ that you’re currently connected.
- Step 3: Then, simply click on the ‘Properties’ link to open it in a new window.

- Step 4: Once the properties window is open, you’ve to click on the ‘Network profile heading’ option.
- Step 5: Now, change the ‘Home Network Connection’ from “Public to Private” and check if your ‘Wi-Fi still keeps disconnecting’ issue has been resolved or not!
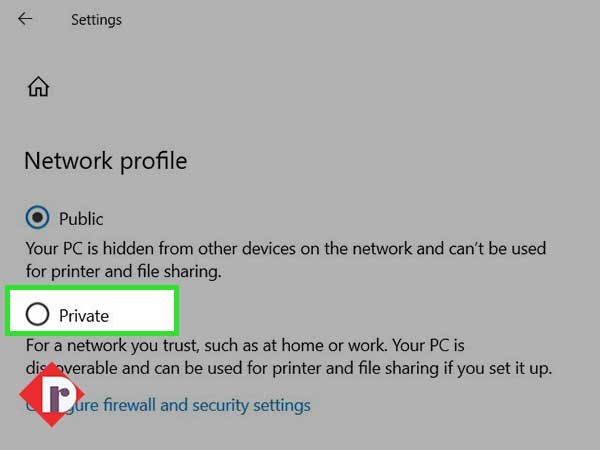
Method 2: Disable Wi-Fi Sense Feature of Windows 10
You should disable Wi-Fi Sense and check whether it is the one that is causing the “Wi-Fi keep disconnecting” issue in your Windows 10 or not! So, here are the steps on how you can disable Wi-Fi Sense feature of Windows 10—
- Step 1: Open Windows Settings by pressing ‘Win + I’ keyboard shortcut or else, you can type “Settings” in the Windows search bar and click on the same option from the search result to open ‘Windows Settings App.’
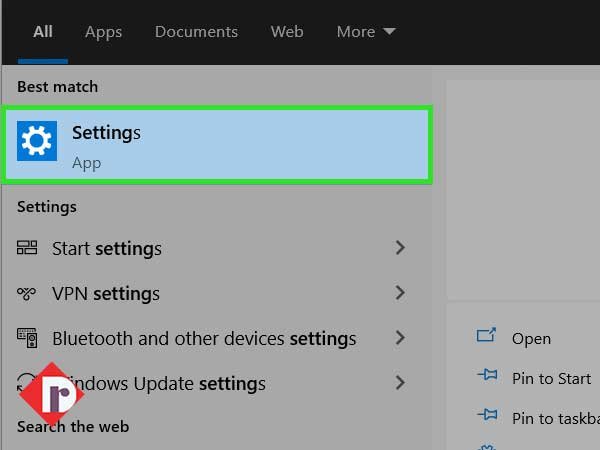
- Step 2: Inside settings, what you’ve to do is click on the ‘Network & Internet’ section.

- Step 3: From network & internet section, navigate to the ‘Wi-Fi Section’ with the help of a menu available on the left-pane.
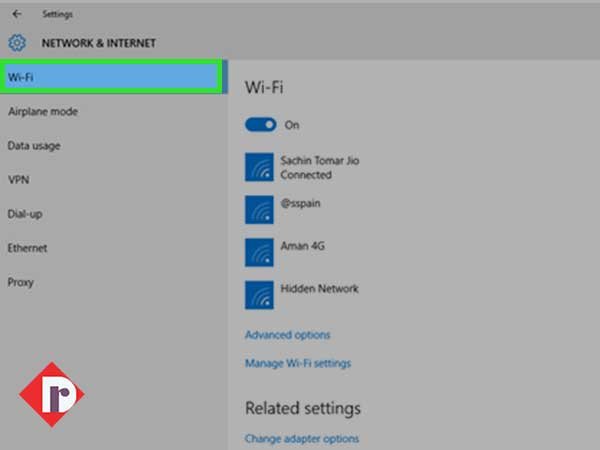
- Step 4: On the Wi-Fi section, you’ve to locate the ‘Manage Wi-Fi Settings’ link under the details of your current connection and then, simply have to click on the same.
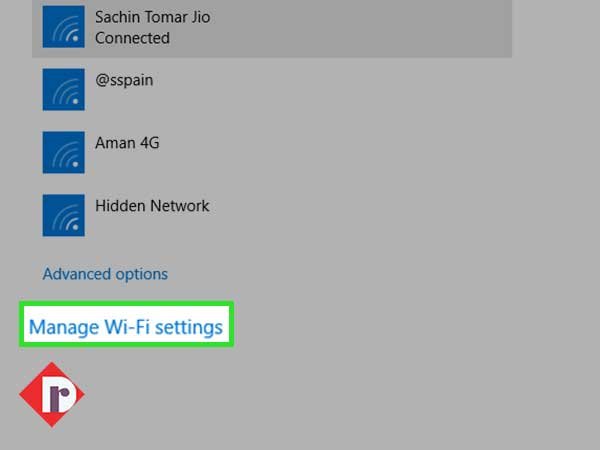
- Step 5: After doing so, what next you’ve to do is scroll down the Wi-Fi settings page until and unless you see the ‘Wi-Fi Sense’ section.
- Step 6: Now, open the ‘Wi-Fi Sense’ section and toggle the switch ‘Off’ under the “Connect to networks shared by my contacts” heading.
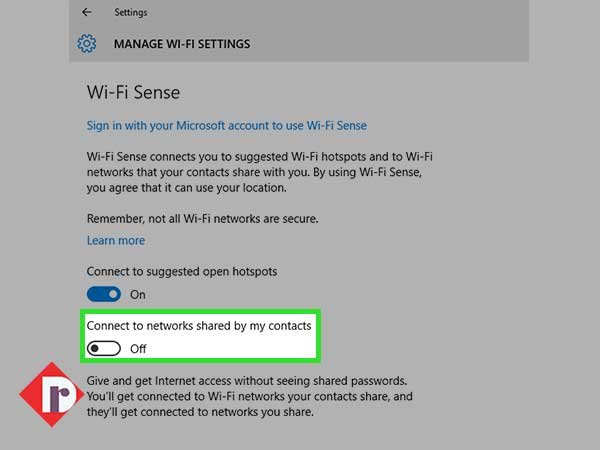
This way, your Wi-Fi Sense feature will be disabled and following that, you can restart your computer to check whether the encountered issue has been fixed by doing so or not!
Method 3: Change Your System’s Power Management Settings
As you may never know, the Power Management settings are disabling your Wi-Fi adapter and that’s why your Wi-Fi network keeps on temporarily disconnecting from the system.
So, consider that, you should check your computer’s Power Management Settings and if needed, change it by turning your Wi-Fi Drivers ‘On/enabled’ with the help of these steps—
- Step 1: Press the ‘Windows + X’ keys together on your keyboard.
- Step 2: Then, click on the ‘Device Manager’ option from the menu that pops-up on the screen.

- Step 3: By doing so, the Device Manager window will open in front of you and there, you’ll have to click on the arrow beside ‘Network Adapters Menu’ to expand its options.
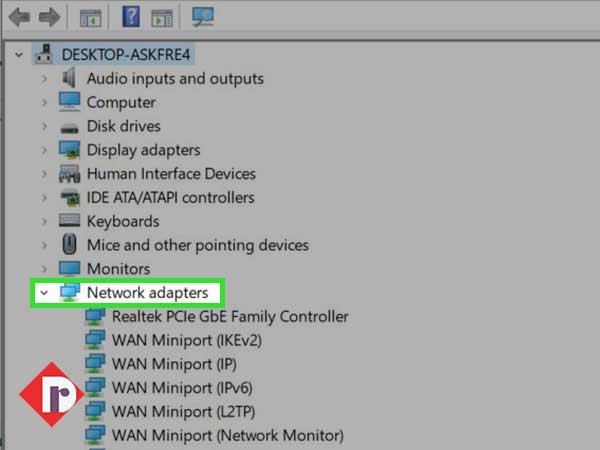
- Step 4: From the expanded options, you’ve to perform the double click action only on your respective ‘Network Adapter’ to open the ‘Power Management’ tab.
- Step 5: There on the power management tab, what you’ve to do is uncheck this “Allow the computer to turn off this device to save power” checkbox.
- Step 6: After doing so, click on the ‘OK’ button and don’t forget to give a quick restart to your Windows 10 PC to ensure whether you’re still experiencing “Windows 10 won’t stay connected to Wi-Fi”
or it has been resolved using this method.
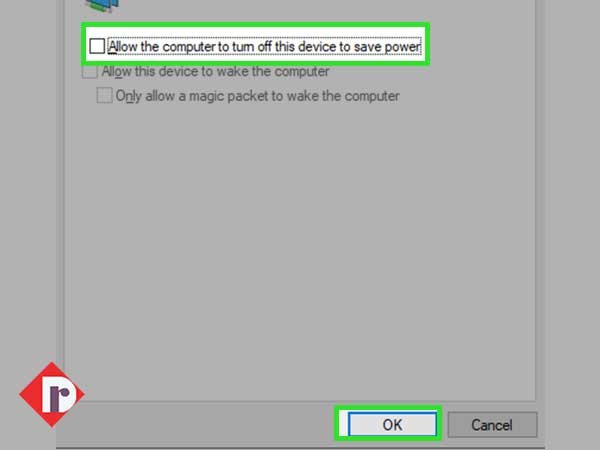
Method 4: Run the Windows 10 Network Troubleshooter
To eliminate the need of contacting customer support, all Windows versions, especially Windows 10 of Microsoft comes with different kinds of ‘Troubleshooters.’ They help users to fix plenty of common issues and bugs.
So, in this case, it is recommended that you can run ‘Network Troubleshooter’ to let it identify and automatically fix the Wi-Fi issue you’re currently encountering. However, if you don’t know how to ‘Run the Network Troubleshooter’ then, here are the steps to perform—
- Step 1: Press ‘Win + R’ hotkeys together on your keyboard to open ‘Windows Run Dialog Box.’
- Step 2: Inside the same, you’ve to just type “Control” and click on the ‘OK’ button. In doing so, the Control Panel app will open in front of you.
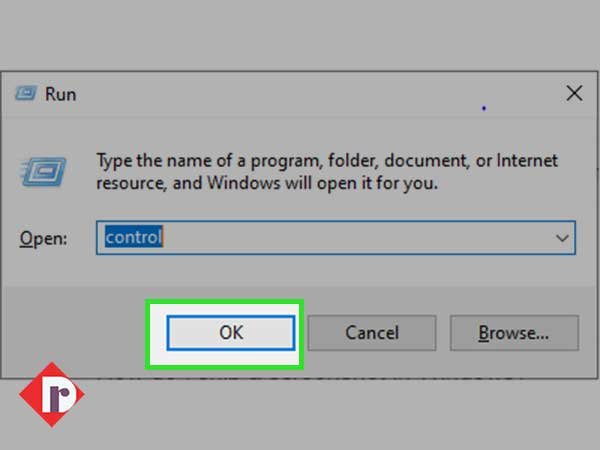
- Step 3: On the Control Panel window, you’ve to first set the ‘View Mode’ to ‘Large Icons’ and then, you need to select ‘Troubleshooting’ from the available options.
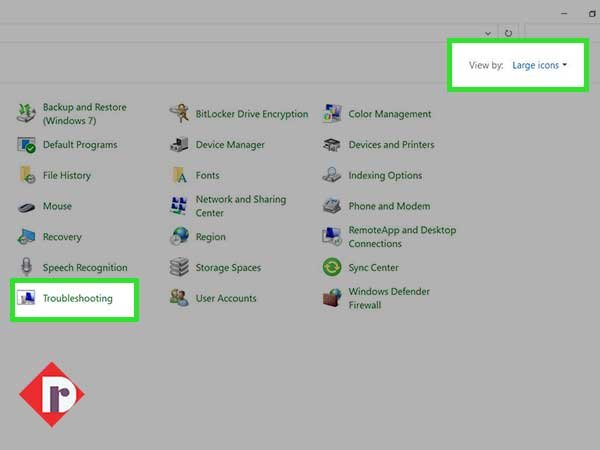
- Step 4: After that, click on the ‘Network and Internet’ section.
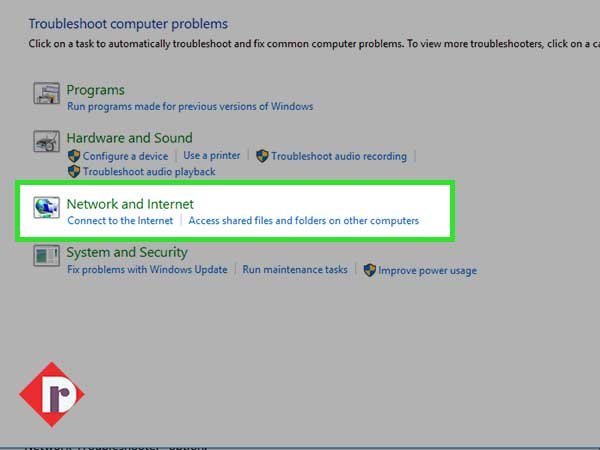
- Step 5: Simultaneously, choose the ‘Network Adapter’ option from the same.
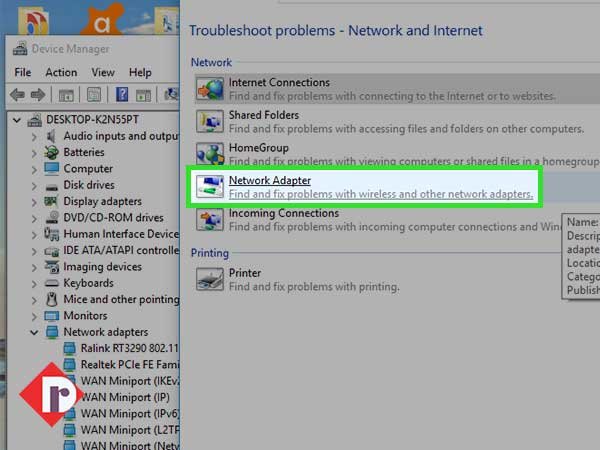
- Step 6: Now, you’ve to follow the on-screen instructions so that Network Troubleshooter will start automatically repairing your system connection for any sort of (detected) errors.
Method 5: Reset the Wi-Fi ‘WLAN AutoConfig Service’ to Automatic
Oftentimes, a disabled ‘Wi-Fi AutoConfig Service’ can force your Wi-Fi to behave in this strange and surprising way. But, if you reset this problematic service then, you’re likely to fix the encountered issue related to your Wi-Fi network.
So, have a look how to reset ‘Wi-Fi AutoConfig Service’—
- Step 1: Open ‘Windows Run Dialog Box’ using ‘Win + R’ keyboard shortcut.
- Step 2: Then, type “services.msc” in that dialog box and hit the ‘OK’ button to open ‘Services Window’ in front of you.
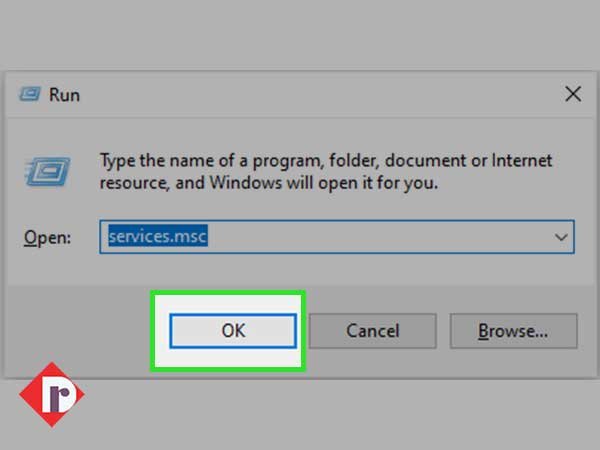
- Step 3: Inside services, what you’ve to do is locate and right-click on the ‘WLAN AutoConfig’ entry.
- Step 4: By doing so, a contextual menu will appear and from the same, you’ve to click on the ‘Properties’ option.
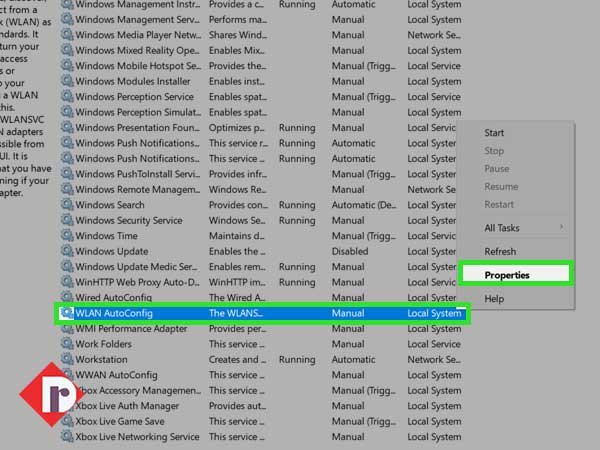
- Step 5: In WLAN AutoConfig properties, you’ve to simply change the ‘Startup type’ to ‘Automatic.
- Step 6: And, once you finish doing so, you’ve to just click on the ‘Apply’ button to save the changes you’ve recently made.
- Step 7: Now, close the window by pressing the ‘OK’ button and quickly restart your computer to test if you still have Wi-Fi connection issues in your Windows 10 PC or not.
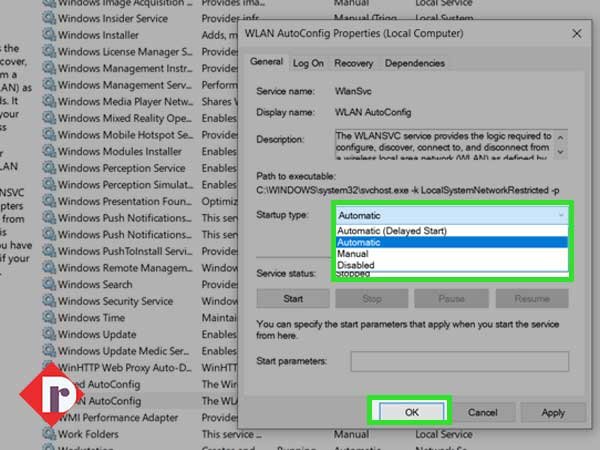
Method 6: Update Your Network Adapter Drivers
Of course, corrupted or outdated drivers can cause quite a lot of annoying issues on your Windows operating system. So, if your network adapter drivers get outdated or corrupted then, you continue experiencing this Wi-Fi disconnecting issue until and unless you update the same to its latest version.
With that said, you’ve to make sure you’re using the most up-to-date version of your network adapter driver and if not then, you need to immediately update it via following these steps—
- Step 1: Press the ‘Win +X’ hotkeys together and click on the ‘Device Manager’ option from the menu list that appears.

- Step 2: In doing so, the Device Manager will open and from the same, you’ve to click on the arrow beside ‘Network adapters’ to expand its options.
- Step 3: From the expanded options, perform a double click action on your ‘Network Adapter.’
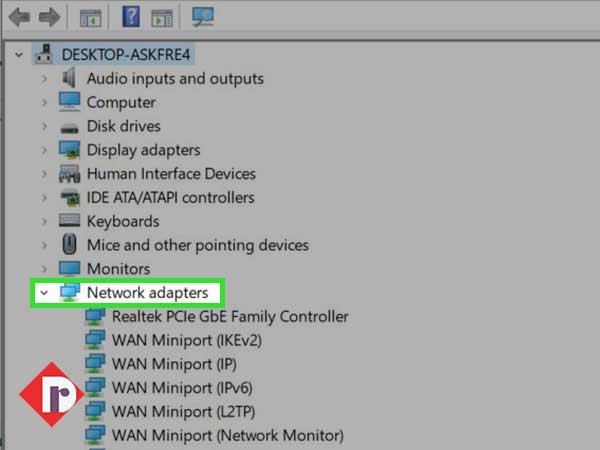
- Step 4: Now, a new window will open and on that, all what you’ve to do is switch to the ‘Driver’ tab.
- Step 4: In that, just click the ‘Update Driver’ button to let Windows 10 look for the newest driver, either on your local computer or online.
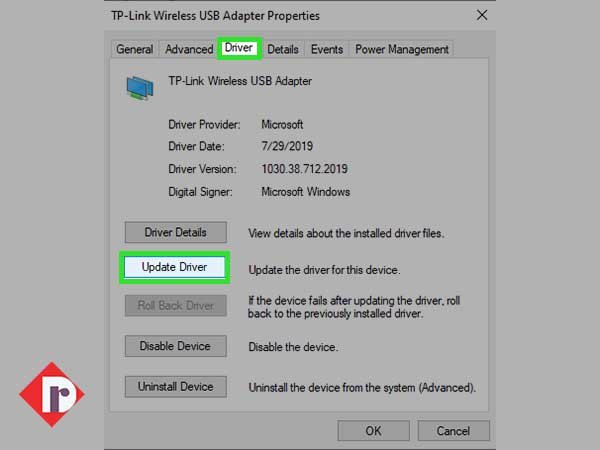
- Step 5: Once Windows finishes doing so, you’ll be asked to perform the on-screen instructions for installing the updated version of wireless driver on your respective Windows 10 PC/Laptop.
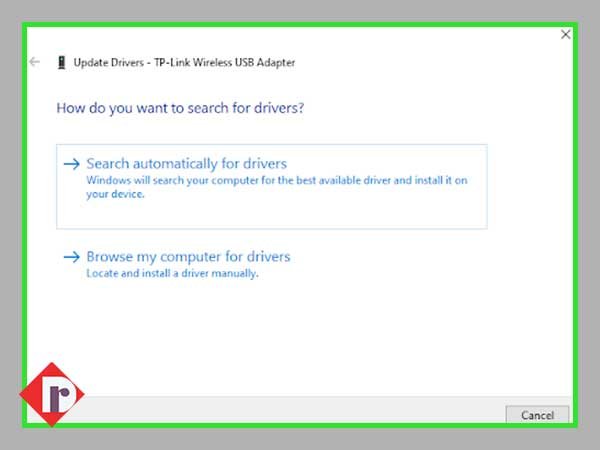
[Note: It is worth suggesting that you can also check the manufacturer’s website for driver updates if Windows 10 fails to detect any driver updates. And, in case, you successfully find an update for your respective wireless driver on the manufacturer’s website then, you’ll have to manually install it on your computer.]
Anyway, coming back to the point, once you finish updating your Wireless drivers, you need to restart your computer and check whether the encountered “Wi-Fi disconnecting error” on Windows 10 has been resolved, or not yet!
Additional Troubleshooting Methods
Well, if the issue is still prevailing in your case then, you can move on to try these below-mentioned “6 additional methods” because they’re also considered very effective in fixing “Windows 10 Wi-Fi Disconnects and Won’t Reconnect” issue.
So, here you go!
Method 7: Disable 802.11n Mode
- Step 1: To disable 802.11n mode in Wi-Fi config, first launch ‘Windows Search’ and to do so, press ‘Win +S’ hotkeys together on your keyboard.
- Step 2: In the search box, type “Network” and click on the ‘Network Connections’ from the search result that appears to open the ‘Network and Sharing Center’ window.
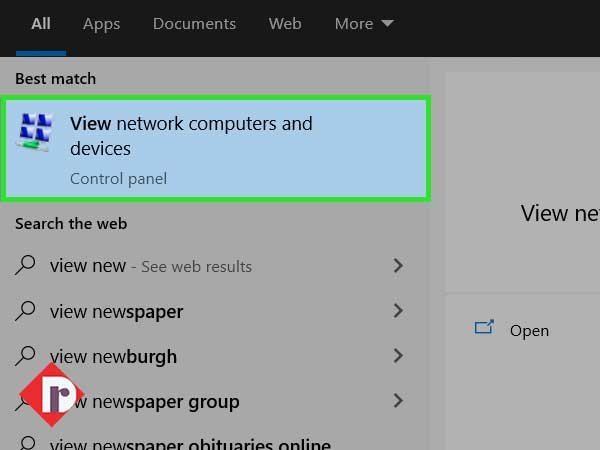
- Step 3: Inside it, perform a right-click action on the ‘Wi-Fi Network’ that you’re at present using on your computer.
- Step 4: In doing so, a contextual menu pops-up on the screen and from the same, you’ve to just click on the ‘Properties’ option.
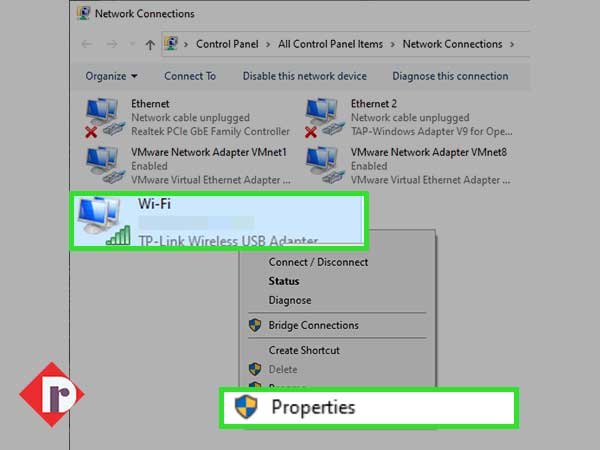
- Step 5: Following that, click on the ‘Configure’ option from the properties window.
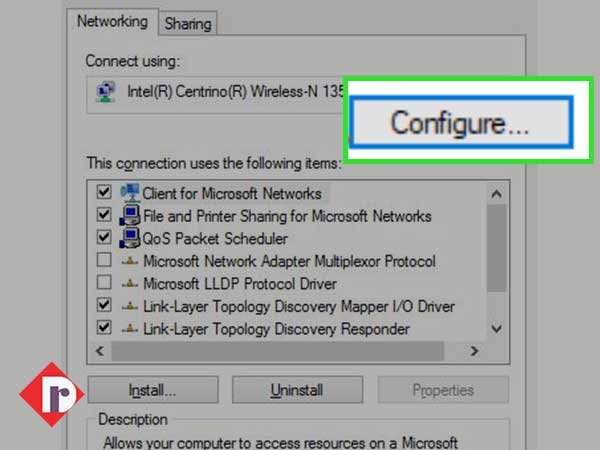
- Step 6: In continuation, click on the ‘Advanced Tab’ also to select “Disabled” for ‘802.11n mode.’
- Step 7: Now, in the end, just click on the ‘OK’ button.
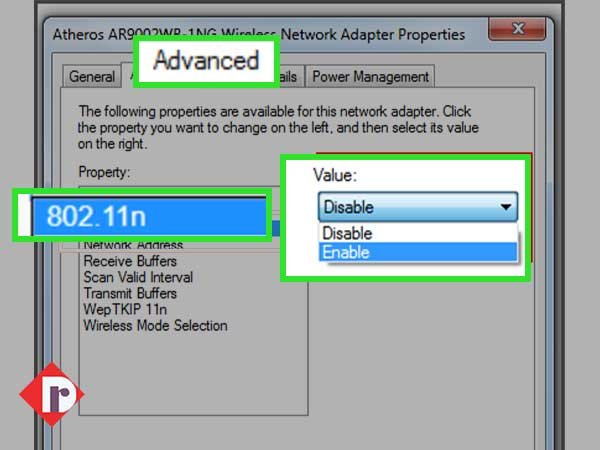
Method 8: Change Scan Value Interval from Network Connections
- Step 1: To change the scan value interval, open ‘Windows Search bar’ using ‘Windows Logo Key.’ In that, you need to type “Network Connections” and select the same option from the search result that appears.
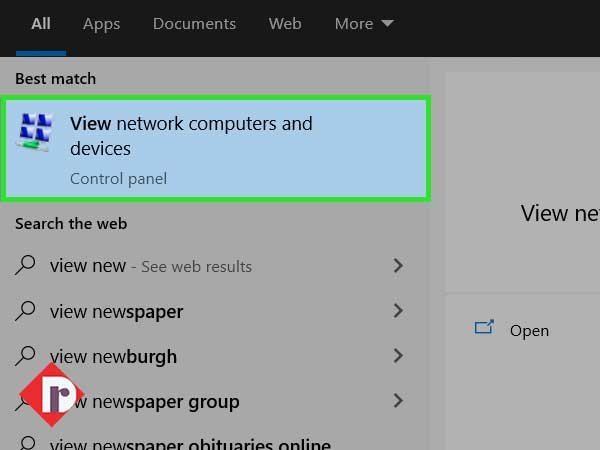
- Step 2: Inside the ‘Network Connections’ window, locate the ‘Wi-Fi Network’ that you’re currently connected to! Once you’re able to locate it, you’ve to perform the right-click action on the same.
- Step 3: Then, just select the ‘Properties’ option from the contextual menu that pops-up on the screen.
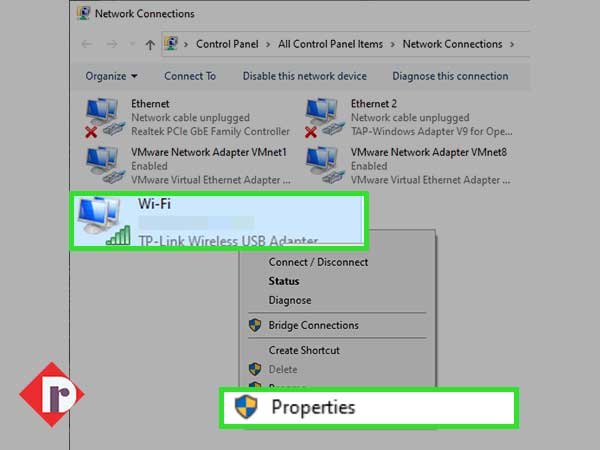
- Step 4: On the properties window, what you’ve to do is click on the ‘Configure’ option.
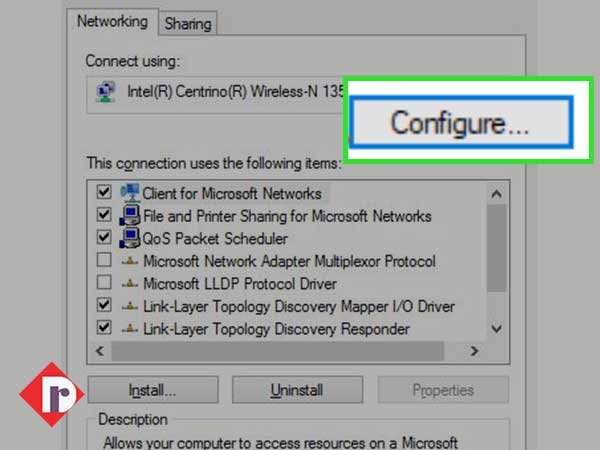
- Step 5: After that, switch to the ‘Advanced Tab’ and there, you’ve to simply select the ‘Scan value interval’ option and set its value to “120.”
- Step 6: Once you finish doing so, you just need to click on the ‘OK’ button and close the window.

Method 9: Change Power Saving Mode of Wireless Adapter
- Step 1: To change the wireless adapter’s power saving mode, type “control.exe powercfg.cpl,,3” and hit the ‘OK’ button inside ‘Windows Run Utility Box’ that you opened using ‘Win +R’ keyboard shortcut.
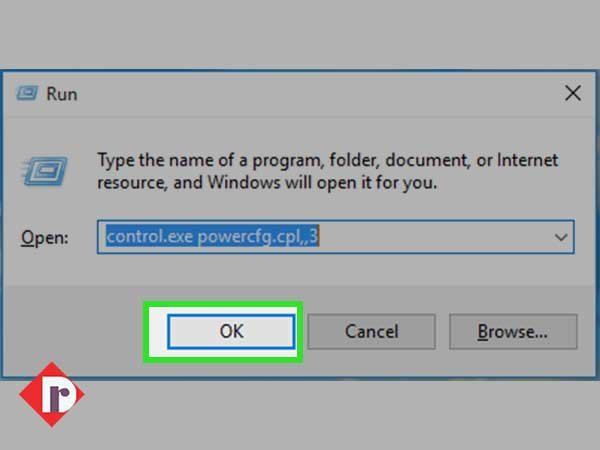
- Step 2: By doing so, the ‘Power Options’ window will open. Inside the same, you’ve to click on the drop-down arrow to select the ‘High performance’ option from the menu.
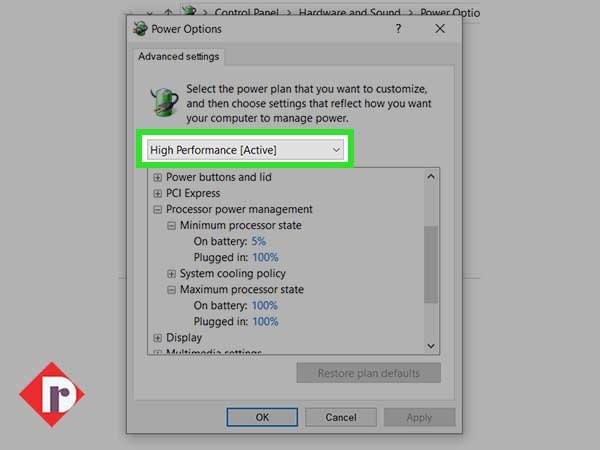
- Step 3: Then, what you need to do is expand the ‘Wireless Adapter Settings’ and for that, perform the double click action on the same.
- Step 4: Following that, double-click on the ‘Power Saving Mode’ option of Wireless adapter settings to simply expand it.
- Step 5: Now, from the expanded menu, select ‘Maximum performance’ for both “On Battery and Plugged-in” settings (in case, if it’s not selected automatically).
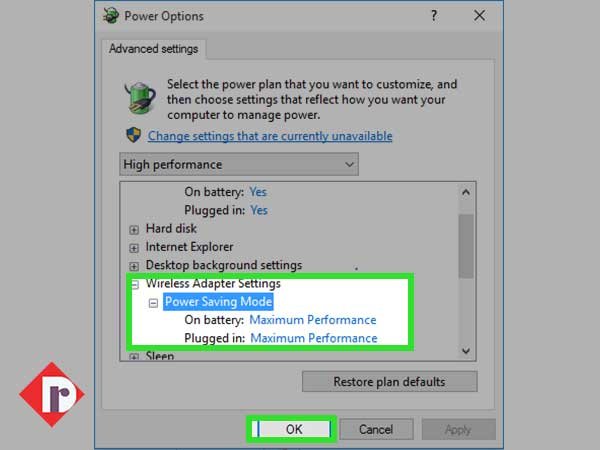
Other than this, you can simply switch to ‘High Performance Mode’ using these 3 easy steps—
- Step 1: Type “powercfg.cpl” in ‘Windows 10 Search Box’ and select the same to open this control panel item.
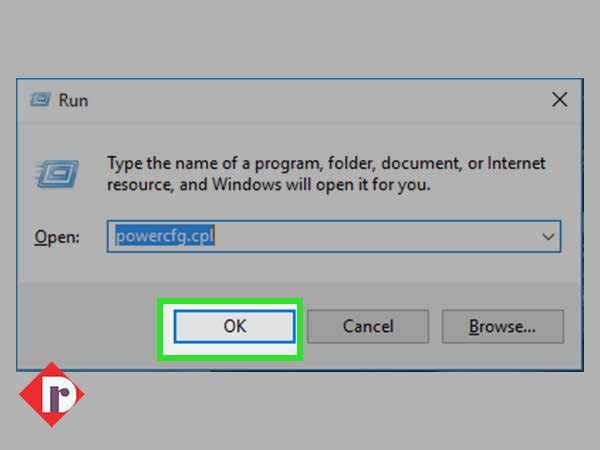
- Step 2: Inside the ‘Power Options’ window that opens, you’ve to click on the ‘Show Additional Plans’ option.
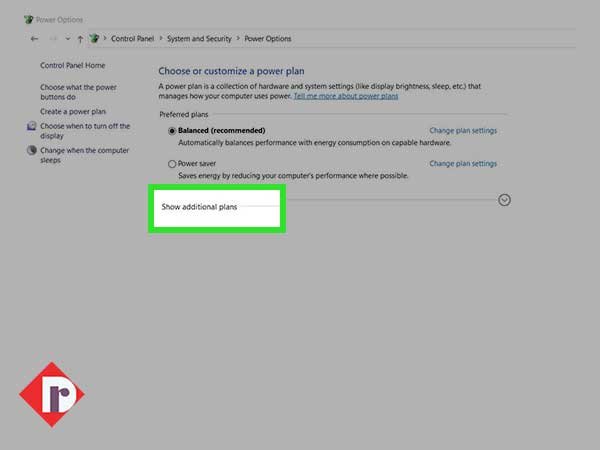
- Step 3: Now, just select the ‘High Performance Plan’ from the whole list of additional plans that just appeared in front of you.

Method 10: Alter TCP/IP Configuration Settings
- Step 1: To change TCP/IP Configuration settings, begin by typing “cmd” in the ‘Windows Search Box.’ In this way, a list of search results will appear on the screen and from the same; you’ve to right-click on the ‘Command Prompt’ option.
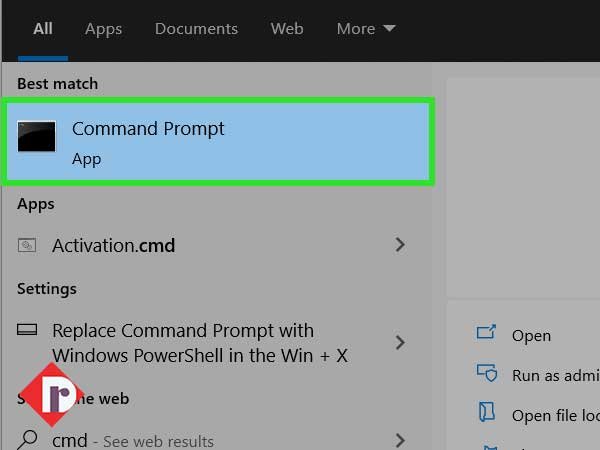
- Step 2: Then, click on the ‘Run as Administrator’ option from the contextual menu that pops-up in front of you.
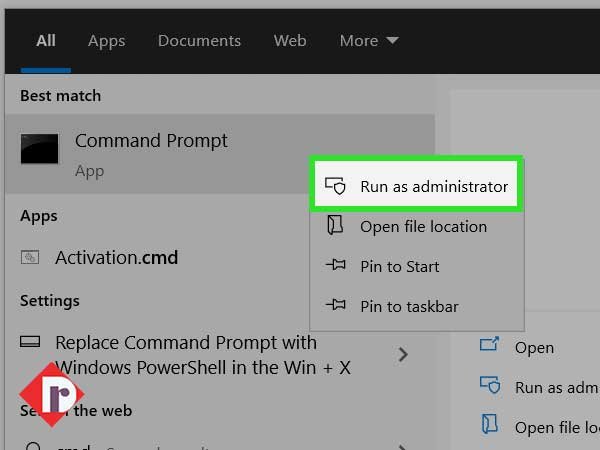
- Step 3: Once you do so, move further to simultaneously copy-paste the below-listed commands in the ‘Command Prompt’ app.
| ipconfig /releaseipconfig /renewarp -d *nbtstat -Rnbtstat -RRipconfig /flushdnsipconfig /registerdnsnetsh winsock resetnetsh int ip reset c:\resetlog.txt |
- Step 4: While doing so, make sure to hit the ‘Enter’ button, each time you paste a command.
Method 11: Modify DNS Network Settings
- Step 1: For modifying DNS Network settings open the ‘Network and Sharing Center’ window. To do so, type “Network” in the Windows Search box, and select the ‘Network and Sharing Center’ option to open it.
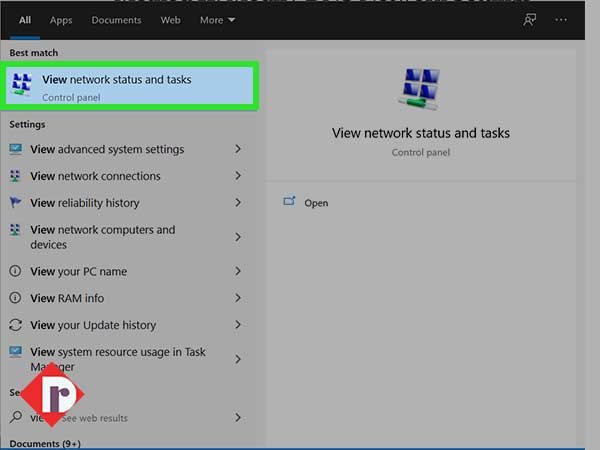
- Step 2: From the Network and Sharing Center window that opens, you’ve to perform the right-click action on the ‘Wi-Fi Network’ that you’re currently using on your computer device!
- Step 3: As you do so, a contextual menu will appear on the screen and from the same, you’ve to simply click on the ‘Properties’ option.
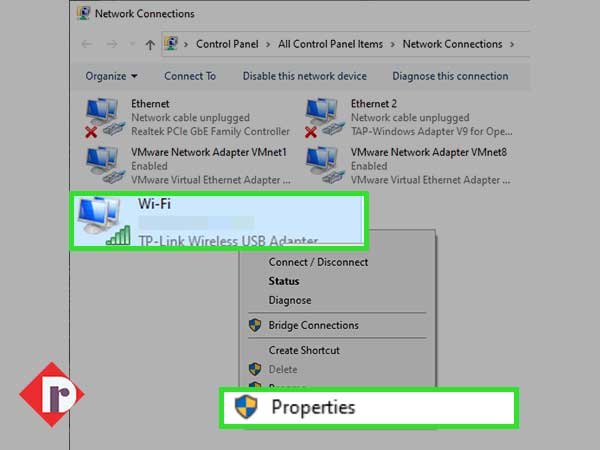
- Step 4: Inside the properties window, what you’ve to do is double-click on ‘Internet protocol version IPV4’ option.
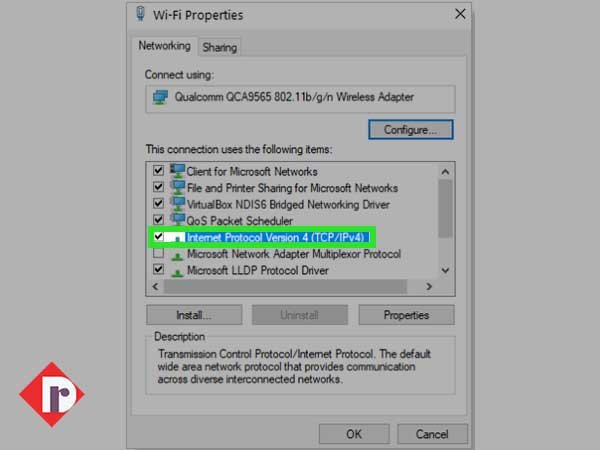
- Step 5: After that, you’ve to select ‘Use the following DNS server’ and type—
- “8.8.8.8” inside the Preferred DNS Server text-field.
- “8.8.4.4” inside the Alternate DNS Server text-field.
- Step 6: Once you finish doing so, just hit the ‘OK’ button to apply the changes that you’ve just made.
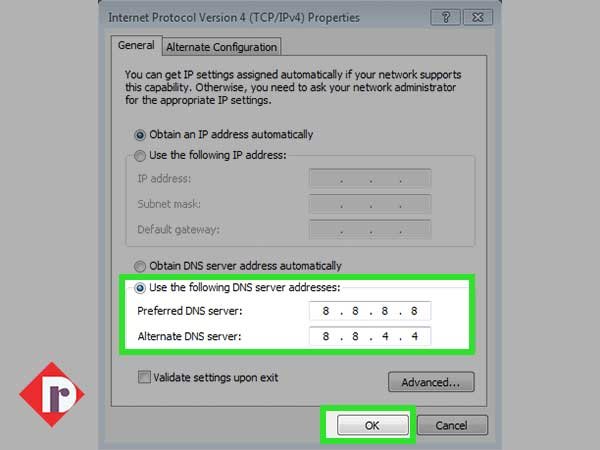
Method 12: Set Your Wi-Fi Network Channel to Least Crowded
- Step 1: To change your Wi-Fi channel, you need to first download the “WiFiInfoView” tool and for that, you can click here.
- Step 2: Once the WiFiInfoView is downloaded on your system then, navigate to the ‘Download’ section and simply perform the right-click action on the downloaded ‘WiFiInfoView’ file.
- Step 3: In doing so, a contextual menu will appear in front of you and from it, you’ve to click on ‘Extract to a specified folder’ option.
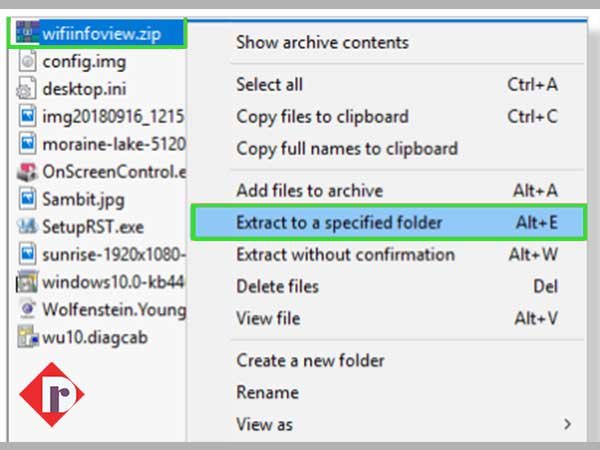
- Step 4: Then, you’ve to extract the WiFiInfoView files and for that, what you need to do is select a favorable location on your driver.
- Step 5: Once you’re done with the selection, you can navigate to the same location and there, just extract the WiFiInfoView files.
- Step 6: Following that, you need to double-click on the WiFiInfoView tool and “Run” the same.
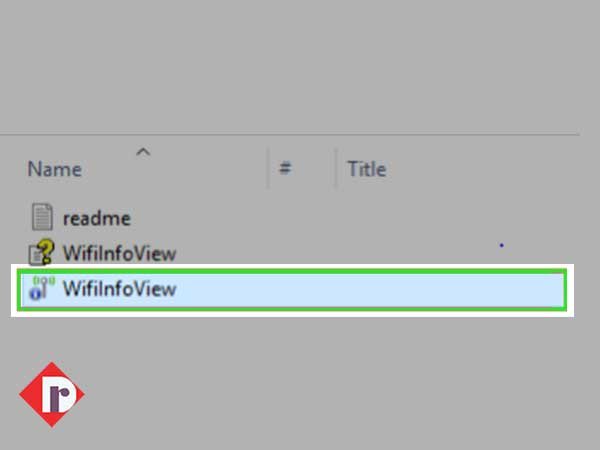
- Step 7: As you do so, you’ll see a list of all ‘Wi-Fi Routers’ that are in your nearby area. So, from that list of Wi-Fi routers, you need to have your eyes on those routers that are using the least crowded channel i.e., channel 6 for the simple reason that—“more the number of Wi-Fi routers means more is the overlapping of the Wi-Fi signals.”
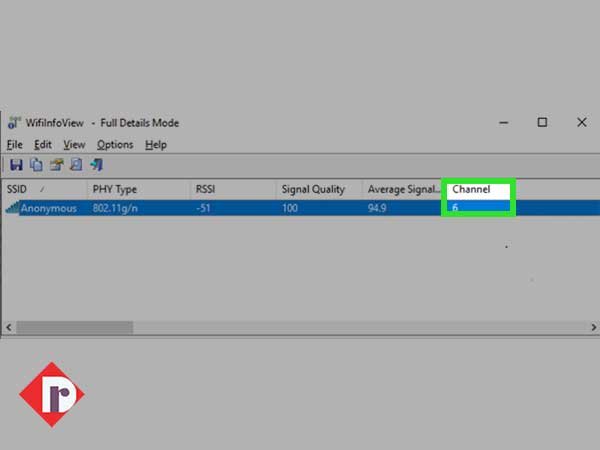
- Step 8: Upon doing so, you’ve to open the ‘Router Settings’ webpage using your preferred web browser.
- Step 9: There, you need to go to the ‘Wireless Settings Tab’ and click on the ‘Channel’ option to let the same, present in front of you the list of available channels ranging from 1 to 11 (for 5GHz router) of your router.
- Step 10: Now, you can simply select the least crowded Wi-Fi channel from all the available channels options that are in front of you.
- Step 11: In the end, just click on the ‘Apply’ button to apply the changes made for finally switching from your Wi-Fi channel to least crowded one.
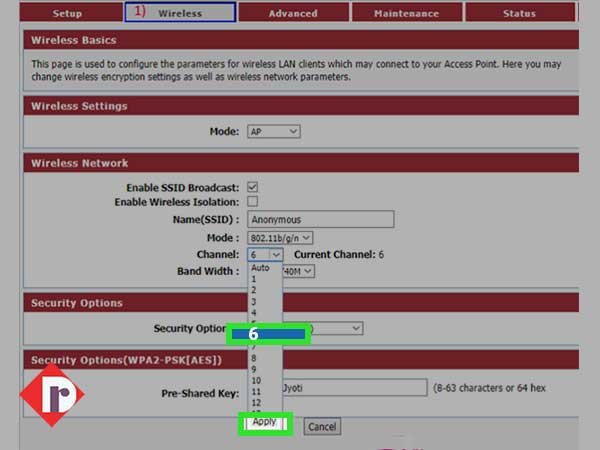
- Step 12: Once you’re done, you also need to reboot your router to imply the changes that you’ve just made and to ensure that the encountered issue gets resolved.
Bottom Line
That’s it! This troubleshooting guide that contains 12 effective solutions for “Wi-Fi frequently and randomly disconnecting on Windows 10” issue, will help you to completely resolve this issue so that you can enjoy your browsing experience like before!
Next, you can read the following relevant posts as well:
Guide to Fix Device Descriptor (Unknown USB Device) Request Failed Error in Windows 10!
Quick Solutions to Fix Error Code 0xc0000005 in Windows 10
Fix ‘Windows 10 Sleep Mode Not Working’ Issue With These 13 Solutions!
Solved: How to Fix “Nvidia Control Panel Not Showing | Missing in Windows 10” Issue
To Solve ‘Computer Restarts Randomly on Windows 10 Operating System’ Issue – Try These 10 Working Methods!



