Summary: In this Article, you’ll get to read about —
Summary: This piece of article fully caters to the error code 0xc0000005 in Windows 10 and all about how to solve it. To be precise, here you will find out the following:
|
Undeniably, the latest Windows 10 version is one of the most powerful operating systems in the world. It is a highly stable platform and has many cool new features to enhance the user experience, yet it is not free from issues and errors like all the previous versions.
Seeing error messages on computer screens have become a common scenario for the Windows users. With that said, one of the issues that are most often associated with Windows 10 is the error code 0xc0000005.
Read Also: Fix Outlook Error 0x8004010f
This error code 0xc0000005 is one of the frustrating errors that occur during when a user tries to use programs within Windows 10 PC. While users mostly encounter this particular error in Windows 10, it has also witnessed in all previous versions of the Windows operating system. However, no matter where it has made an appearance, the error works in the similar manner and is generally caused by the same causes.
So, if you have recently encountered this error then, we suggest you don’t panic as you are not the first or only one to get this error. And, like we have just mentioned, errors like this are not uncommon on Windows so, of course there are plenty of solutions that have been uncovered and available online.
Bearing that in mind, today in this article we will present in front of you all the possible solutions and discuss how using them, you can easily resolve the error code 0xc0000005.
To start, let us tell you this error code can be caused by various problems. So, before we help you fix it, it is necessary to get familiar with the factors that cause this error and respective reasons associated with it because only this way you will be able to gain a better understanding of the scenarios why it appears.
| Q: When do I see the error code 0xc0000005 notification in Windows 10? A: You will encounter this 0xc0000005 error while—
|
Reasons of Each Factor That Cause the Error Code 0xc0000005 in Windows 10 PC
| Factors | Reasons |
| Windows 10 Application unable to start correctly: | While trying to open a program like Google Chrome, or any other application on your Windows 10 computer, if you receive this error message: “The application was unable to start correctly (0xc0000005)” then, it’s usually due to temporary hardware issues. |
| Access Violation: | At times, while doing your regular computing tasks if you’re not being able to correctly process the files and settings required to run a particular program or installation and instead receive this error message: “Exception code: (0xC0000005) Access violation, the application failed to initialize properly…” then, this is because of faulty RAM, erroneous or invalid registry entries, and incorrect security updates. |
| Windows Installation: | During installation of the Windows operating system, if suddenly the whole process comes to a halt, and you receive this error message: “Windows installation encountered this 0xc0000005 unexpected error code” then, it’s mainly due to corruption of hard-drive issues. |
Along with these, there are other causes as well depending on the context in which this 0xc0000005 error appears. To be precise, the additional reasons that may also be causing the “0xc0000005” message are as follows—
- The hardware may not be working properly
- Incorrect system hardware configuration.
- Executed software requires a reinstallation
- Errors or damages in the operating system
- unsigned, invalid, missing or incomplete DLL files (Dynamic Link Library)
- Damaged system files and configurations &
- Malware interference or virus infection etc.
So, these are all the possible reasons for a 0xc0000005 error. Now, as you get familiar with the causes, time has come to uncover the troubleshooting solutions using which you can resolve this error.
However, note that fixing the error code 0xc0000005 can be simple and/or complicated at the same time. Well, it all depends on the factor due to which you have encountered this error on your Windows 10 operating system. To understand it more precisely, have a look at the below given chart and then, start to fix the error by trying out the solutions mentioned thereafter—
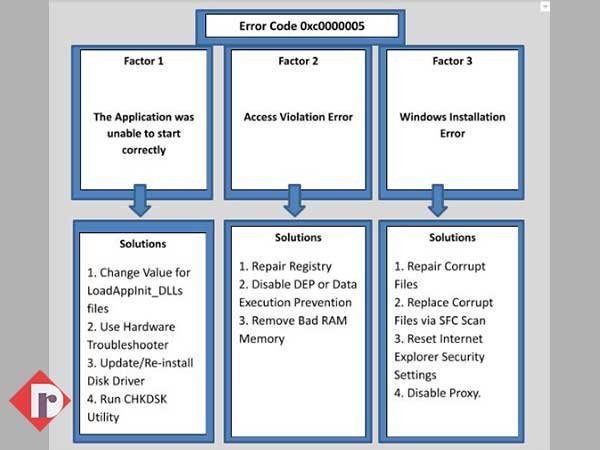
Best Troubleshooting Solutions to Fix Error Code 0xc0000005 in Windows 10 PC
[Prerequisite: Right before trying any of these below-given solutions, understand that if your Windows 10 computer is infected from malware or virus, 0xC0000005 error is expected to occur to prevent executions performed by malicious programs. So, upon receiving this error what first basic requisite you should do is run a full antivirus virus scan and make sure your computer is free from any kind of virus and malware.]
Quick Solutions for Factor 1
Solution 1: Change Value for LoadAppInit_DLLs files
- To begin, press the ‘Windows + R’ keys together.
- In doing so, ‘Windows Run Dialog Box’ will pop up on the screen.
- Inside it, type ‘Regedit,’ and hit the ‘Enter’ button.
- After that, navigate to the ‘HKLM\SOFTWARE\Microsoft\Windows NT\CurrentVersion\Windows\AppInit_Dlls’ location.
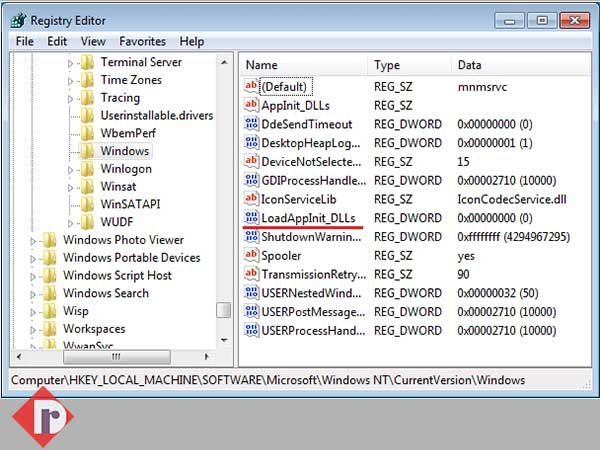
- Next, double-click on the ‘LoadAppInit_DLLs’ and modify the value from ‘1 to 0.’
- In the end, click the ‘OK’ button to confirm the changes.
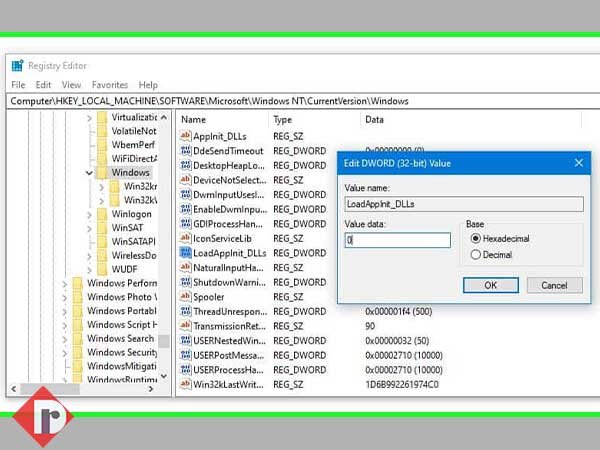
- Now, close the ‘Registry Editor Window’ and give a quick restart to your system.
Solution 2: Use Hardware Troubleshooter
- To use the ‘Hardware Troubleshooter’ option of your operating system, press the ‘Windows Logo Key,’ type ‘Troubleshooting’ in the available search bar and click the ‘Enter’ button.
[Note: In Windows 8 and later, one has to click on ‘View All’ option from the top left corner to display all built-in troubleshooters and then, simply need to click on ‘Hardware and Devices’ option to ‘Run the Troubleshooter.’]
- Now, wait for the Hardware troubleshooter to find the suitable fixes that are effective in nature.
- And, once it is available to find the fixes, click on the ‘Apply fixes’ option and just for some time to give a quick restart to your system in the end.
Solution 3: Update or Reinstall Disk Drivers
- For updating Disk Drivers, you’ve to open the Device Manager. To do so, click on ‘Windows Logo’ key, type ‘Device Manager’ in the search bar and click on the same option from the result that appears.
- Upon reaching the Device Manager window, double-click on the ‘Disk Drives’ option.
- Then, in continuation, perform a right-click on the drive where the Windows and its other programs are installed.
- After doing so, select the ‘Update Driver’ option for the same and click on ‘Search automatically for updated driver software’ in the ‘Update Driver dialog box’ that pops up.
- Now, wait till Windows finds the driver.
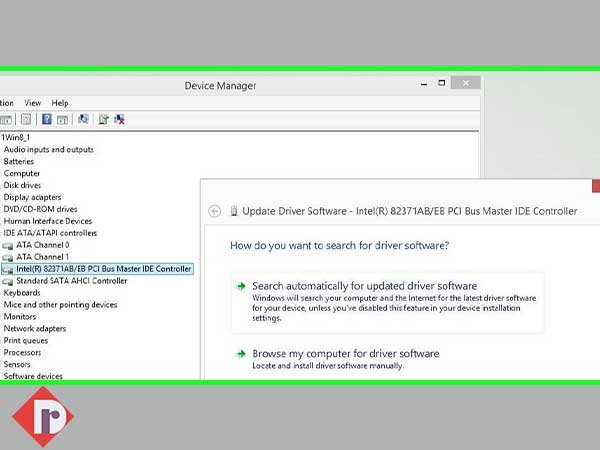
However, if it doesn’t get successful in finding a new driver then, what you can do is simply download it from your disk manufacturer’s site. After doing so, update it via clicking on ‘Browse my computer for driver software’ option in the ‘Update Drivers’ dialog box.
Alternatively if updating drivers doesn’t help, you can try re-installing the drivers and to do so—
- Click-right on ‘Disk.’
- Then, choose the ‘Uninstall device’ option.
- After that, you have to restart the system to simply let your Windows 10 O.S. automatically re-installs drivers.
Solution 4: Run CHKDSK Utility
- To run ‘CHKDSK utility tool’ what you need to do is launch ‘Windows Start Menu.’
- There, in the search bar, type ‘CMD’ to click-right on the ‘Command Prompt’ option that appears on the screen.
- After that, select the ‘Run as Administrator’ option from the contextual menu that appears.
- In doing so, ‘Command Prompt’ app will open in ‘Administrator’ mode.
- Now, type this “chkdsk X: /f /r” command and hit the ‘Enter’ button. [Note: In this command, ‘X’ represents the hard drive letter that needs repair. So, you can replace it with your system’s hard drive name that needs to be repaired.]
Quick Solutions for Factor 2
Solution 1: Repair Registry
- This is to note that corrupt registry files in your computer system can also lead to a lot of serious issues including this discussed error code. Therefore, you can consider fixing the corrupted Registry that appears due to installation or uninstallation of software. For instance, users sometimes install new applications over old ones without deleting or uninstall them properly. Thus, to eliminate the encountered error, check registry entries and delete all redundant and invalid entries. However, repairing the registry manually will be a complex process, so what you can do is try some third-party software to automatically scan and repair the corrupted registry.
Solution 2: Turn off DEP or Data Execution Prevention
- To easily turn off the DEP, first you’ve to ‘Sign in to Windows’ as ‘Administrator.’
- Then, press ‘Windows+R’ keys together to open the Windows Run dialog box.
- Inside it, type ‘sysdm.cpl’ and hit the ‘Enter’ key.
- Afterwards, click on the ‘Advanced’ tab as well as on the ‘Settings’ button.
- Next, you have to open the ‘Data Execution Protection tab’ and under it, click the ‘Turn on DEP for all programs and services except those I select’ option.
- In continuation, click on the ‘Add’ button and move further to browse and add all the executable (.exe) files that are causing the discussed issue.
- Once, you’re done, finally click on the ‘OK’ button and give a quick ‘Restart’ to your system to try running the programs smoothly.
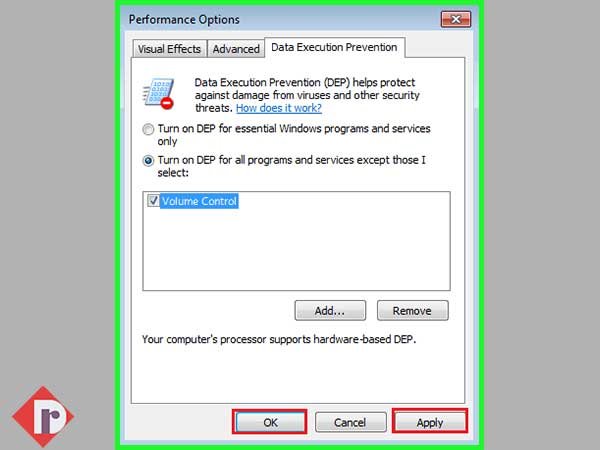
Solution 3: Remove Bad RAM Memory
- Removing or replacing bad RAM memory is considered as one of the best ways to fix this 0xc0000005 error code. However, before doing so, confirm whether RAM is the real culprit or not. To do so, switch off your computer and try using another RAM. Then, turn on your computer, to ensure if the error still persists or not. If yes then, swap RAM slots and boot the system. Alternatively, you can even run a memory diagnostic test on your RAM using Memtest86+ to fix the issue especially when there is physical damage to RAM connectors or hardware.
Quick Solutions for Factor 3
Solution 1: Repair Corrupted Files
- To do so, click on the ‘Start’ button and select the ‘Control Panel’ option.
- From it, click on ‘Programs’ to further select the ‘Programs and Features’ option.
- Then, you’ve to locate the corrupted program in the software list, and you’re able to do so, select the same and click the ‘Change’ button.
- Afterwards, choose the ‘Quick Repair’ option and in the end, click on the ‘Repair’ button.
[Note: If Quick Repair option doesn’t work, then try the other option i.e., ‘Online Repair.’]
Solution 2: Run SFC or System File Checker to Replace Corrupt Files
- In order to run SFC scan, first press the ‘Windows Logo Key’ to open the Windows menu.
- There, in the search bar, type ‘CMD.’
- Then, perform a right-click action on the ‘Command Prompt’ option that appears.
- After that, choose ‘Run as Administrator’ from the contextual menu.
- In doing so, a command prompt window appears and there, type ‘sfc /scannow’ and simply hit the ‘Enter’ button to execute the command.
- Now, just wait until the SFC scan finishes. It’s because it will detect the corrupt system files after a thorough scanning and will automatically replace them with new from the cache.
Solution 3: Reset Internet Explorer Security settings
- For resetting Internet Explorer security settings, click on the ‘Start’ button and there in the search box type ‘inetcpl.cpl.’
- Next, you’ve to simply press the ‘Enter’ key.
- In doing so, the ‘Internet Properties’ windows will appear on which you’ve to click the ‘Security’ tab.
- After that, click on the ‘Reset all zones to default level’ button as well as the ‘OK’ option.
- Now, try the installation again.
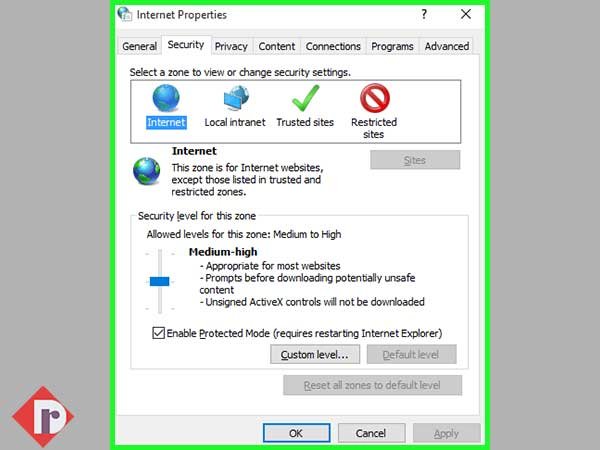
Solution 4: Disable Proxy
- To disable proxy, open the ‘Command Prompt’ app on your Windows 10 PC. To do so, press the Windows + R key together, type ‘cmd’ in the Run dialog box and press the ‘Enter’ button.
- Inside the command prompt app, type this command “netsh winhttp import proxy source=ie” and just hit the ‘Enter’ button.
So, these are the instant solutions to help you fix the ‘Error Code 0xc0000005 in Windows 10’ that can lead to data loss, either directly or indirectly, if not solved quickly. However, if none of the above-discussed solutions work in your favor to help you fix the error then, also we suggest you to worry not about your data loss. Wondering why? Well, there are a lot of data recovery tools for a quick recovery of all your lost data.
How to Restore a System or Use a Data Recovery Tool?
In case, if you already have a previously created restore point then, you can use it here by typing ‘Restore’ in the search bar and click on the ‘Create Restore Point’ option that appears in the search result. After that, just follow the on-screen wizard instructions through the whole restoration process.
However, in case, you don’t have previously created a system restore point then, you can use a Data recovery tool to effectively restore files from your hard drive. Wondering about what tool to use? Consider any from these top 5 Data Recovery Tool—
- Stellar Data Recovery Professional software
- Aryson PST Repair software
- Voimakas PST Recovery software
- DataNumen Repair software
These file repair tools can fix all sorts of corrupted as well as damaged PST File. In fact, they also ensure the recovery of data without anyhow affecting the original quality.
Read Also: Fix Outlook Error 0x800ccc0f



