Summary: In this Article, you’ll get to read about —
Accessing AOL mail services and knowing how they function might be difficult at times. The reason for this is its ongoing engagement with new services. Verizon initially acquired AOL, and subsequently cooperated with Yahoo to provide better services. In this circumstance, AOL’s security settings have been altered and improved several times, causing customers to realize that their AOL Mail is not working.
If you are also facing issues with AOL on your iPhone/iPad or Mac, then this article is for you, as it provides the most useful methods that can solve your AOL mail not working problem without breaking a sweat.
General Troubleshooting for AOL Mail Not Working Issue
Before going deep into the device-specific troubleshooting methods, it is always a good idea to take minor troubleshooting steps. Some of these are listed down here:
Check the AOL mail server status
Many a time it happens that due to unusually high traffic or regular maintenance of the servers, AOL services become inaccessible for a small amount of time. If you are having difficulties using AOL on your laptop or mobile phone, it might be tough to understand that AOL mail is not working due to server downtime. Thereby, you can try to access your AOL account through its webpage and if it shows a 5XX error then, the servers are down. You can also verify the server status by visiting a website like Downdetector, which shows the live server status not only for AOL but other popular websites as well.
Ensure the proper internet connectivity
It is important to make sure that you are connected to the internet, and it is working fine. The slow speed of your internet might also be the problem behind the ‘AOL mail not working’ issue. In order to know your internet speed, you can visit the SpeedTest website. The website will show the current speed of your internet, and you will know whether it is fine or slow and take action accordingly.
Turn off Airplane Mode
Make sure that Airplane Mode is not enabled on your device. If your device is in Airplane mode, it does not remain connected to the internet, and therefore you will not be able to use your AOL, as a matter of fact, any other online service. Thus, make sure that Airplane mode is turned off on your device.
AOL Mail Not Working on Mac
Things have always been complicated with AOL email. Due to its collaboration with Verizon and then Yahoo, its users always end up having trouble accessing its services. Moreover, AOL also tends to release a lot of security updates due to which its accessing pattern changes for different devices. The problem you are facing with AOL may be due to these frequent security updates, or it might be a mere internet connection problem, as stated in the above section.
Nevertheless, if you have already gone through the previously stated methods, but are looking for a more device-centric solution, then here is what you need. Let’s get started.
1. Accessing AOL Mail via Browser
If you are accessing AOL mail via browser, then the following troubleshooting methods will help your way out of the ‘AOL Mail Not Working’ problem:
Method-1: Restore Default Web Browser Settings
When more than one browser is installed in a device, then they might affect each other’s default settings, which in turn affect the browsing experience and hindrance is caused in accessing different websites. Therefore, you are required to restore the default settings of the browser in which you are accessing the AOL mail. This can be easily done by going through your respective browser’s settings and following through the steps to take. Listed below are links to some most used browsers’ instruction pages where you will get the information for restoring original settings:
Method-2: Update the Browser or Use Another One
If the restoration of the browser default settings doesn’t work, then you can try to access your AOL mail in another browser and see if it still doesn’t work.
Moreover, if you are trying to use your AOL mail from an outdated browser like Internet Explorer, please don’t do that, AOL does not work in that, at all!
AOL is very particular about the users’ accounts safety, therefore, they recommend using the browsers that are commonly used and that too, with their latest versions. Therefore, you are required to switch to a modern browser like Chrome, Firefox, Safari or Edge and upgrade them to their newly released version, if it’s already not up to date.
Method-3: Get Rid of the Browsing Data
By going through both of the above methods, if your AOL mail is still not working, then this might be due to the damaged cookies and cache files stored in the browser. When these files get corrupted or their data is getting overloaded, you might face difficulty in entering your account or doing any of the tasks. In such a case, it is required that you wipe off all the cookies and cache files from the browser.
Remember, after clearing all the browsing data (cookies and cache files), you will be logged out of all your accounts that were saved in the browser, including AOL and you have to log into them again, which is most likely to solve your issue with AOL.
Method-4: Turn on JavaScript on Your Browser
JavaScript is very important to use any of the mailing features. If JavaScript is disabled on your browser, then it causes problems in sending or receiving AOL emails or accessing any of its features. Also, it’s not like that, the turning off of JavaScript will only affect the AOL mail, but other websites might behave abnormally as well. Therefore, go to your browser settings, follow the instruction to access the JavaScript option of your browser, and enable it, if it is turned off.
Method-5: Turn Off Firewall Settings
Many times, when a firewall is used while accessing the internet, it raises many issues while accessing certain websites. The same can be the case with AOL. If you are using firewall software and if it is causing problems, then on visiting the AOL mail webpage, you will be shown only a blank page. In order to deal with the situation, you are required to disable your firewall temporarily and see if AOL mail is working or not.
If turning off the firewall solves your problem, then you can turn it off permanently, or you can add AOL to the list of websites that have permission to be accessed without raising any issue, inside the firewall program. It can be done by getting in touch with the customer support team of your firewall software.
2. Accessing AOL Mail via Apple Mail on Mac
If you are trying to get into your AOL mail while using the Mac Mail app, then you certainly have come across a number of issues. The sole reason behind AOL not working in your Mail app is the AOL security update. Under the latest security update of AOL, users having 10.13 macOS (High Sierra) version or older are required to generate a specific app password for their Mail app.
However, users having a macOS version above 10.13 need not create the app password, they just have to delete their AOL account and add it again to their Mac.
The steps that are to be followed to complete these processes are listed down below:
Method-1: Generate App Password and Add it to Mac (For version 10.13 and below)
The following are the steps that you are required to be followed in order to generate an AOL third-party app password:
- To begin with, you have to go to the AOL sign-in page and sign in to your account.
- Click on your name present in the upper right corner and select ‘Account Security’ from the menu that opens.
- Locate the ‘Generate app password’ or ‘Generate and Manage app password’ option, and click either of them.
- Thereafter, you have to enter the app name for which you want to generate the password. In this case, the app name will be ‘Apple Mail’.
- Then, click on the ‘Generate Password’ button.
- The password will be generated, copy it to the clipboard or write it down somewhere.
Note: When you look at the app password that is generated, you will see that there is a space after every four characters, however, while entering this password in the Mail app, you are required not to include the spaces. Fill in this third-party app password in the required field without spaces, otherwise, it won’t work.
After you have generated the password, you must be wondering where to fill it? Don’t worry, here are the steps that will guide you through the process where you have to enter that password:
- First, go to the System Preferences inside the Mail app.
- Then, go to the Internet Accounts section.
- In the sidebar, a list of all your email accounts will be present, select AOL from it.
- Thereafter, a small message window, stating that ‘Can’t connect to the account’ will appear. There will also be a field to enter the password, you have to paste or enter the password you have generated in the above process.
- At last, click OK, and you are all set to use your AOL account in your Mac Mail.
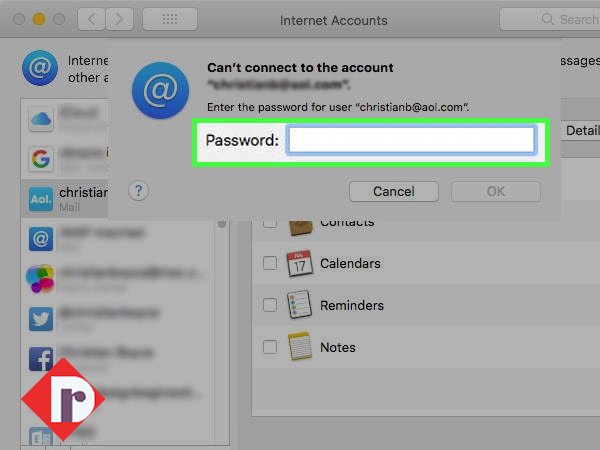
In some cases, it can happen that the above-stated process doesn’t work, or the pop-up window does not show up right away. In such cases, you have to follow the steps listed below:
- After going to the Internet Account, click on your AOL account from the list of all the email addresses.
- Click on the ‘Details…’ button, present on the right side of the screen.

- Again, a small pop-up window will appear, where you have to enter your AOL email description, your name and enter the app-specific password (that was generated by following the above process).
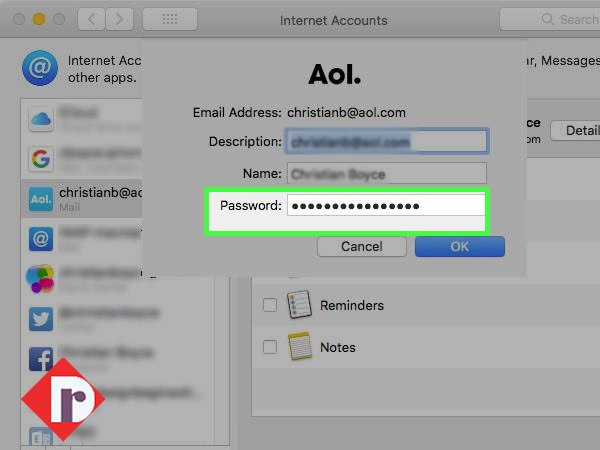
- Click OK, and now, you will be able to access your AOL email account without any problem in your Mac Mail.
Method-2: Remove and again add AOL mail account to your Mac (For version above 10.13)
People having macOS greater than 10.13, are not required to generate the app password for their Mail app, rather they just have to remove and again add the AOL account to their Mail, only when AOL mail is not working properly.
Here are the steps that will take you through the process of removing your AOL account from the Mail app:
- Open the Mail app on your system and go to System Preferences.
- Then, select the Internet Accounts option.
- Select the AOL account from the list of your accounts.
- Click on the minus button at the bottom of the list and AOL will be removed from the Mail app.
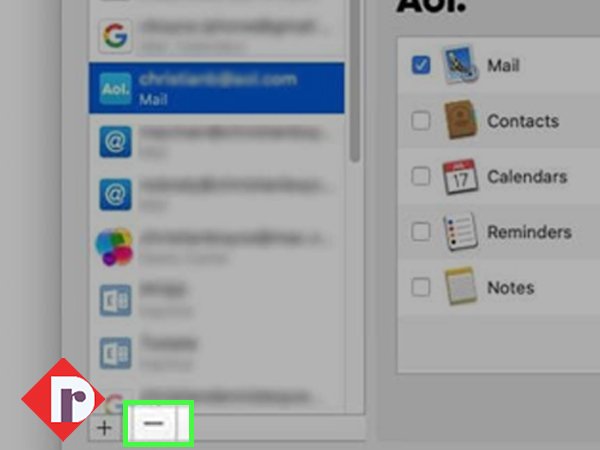
Note: Removing your AOL account from the Mail app does not delete your email present inside your inbox. Since emails are saved on servers, therefore cannot be deleted when an account is removed from one device. You can verify that all your emails are intact by logging into your account through the browser.
After you have removed your AOL account, you have to re-add it to your system for it to work properly. Here are the steps for doing so:
- Launch your Mail app, choose the Mail option
- Then, select the Add Account option.
- From the prompt screen, you have to choose AOL as your email service provider and click on the Continue button.
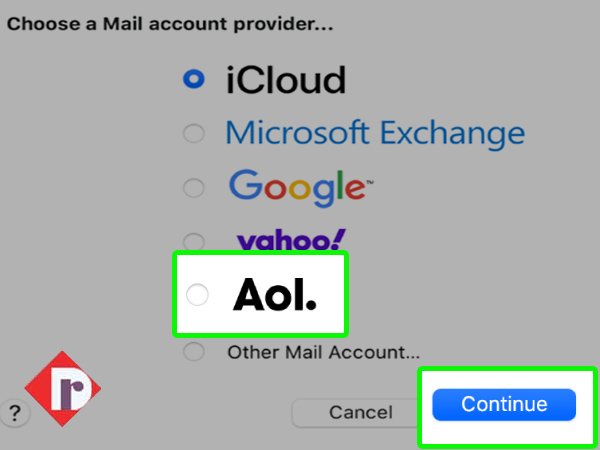
- Enter your AOL email address and check the ‘Stay signed in’ checkbox. Click Next.
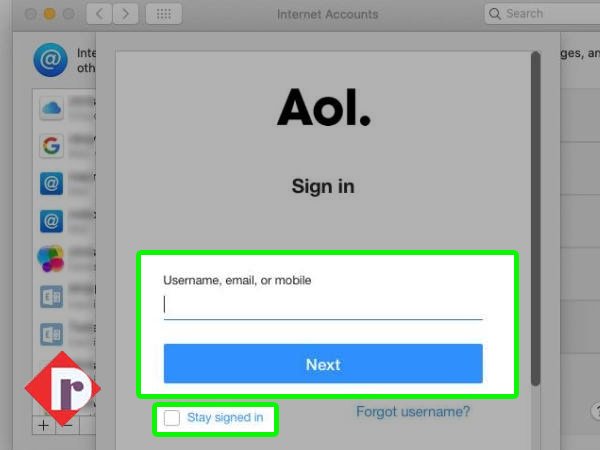
- Next, fill in your password and click on the Next button.
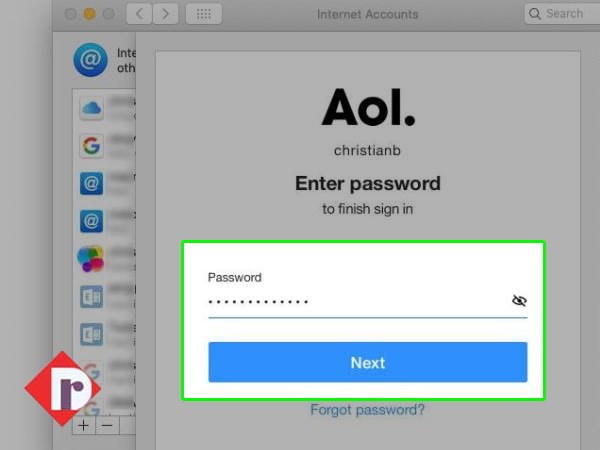
- If you have enabled two-step verification, then you have to select an option(email address or phone number) through which you will receive a verification code that you have to enter in the next step.
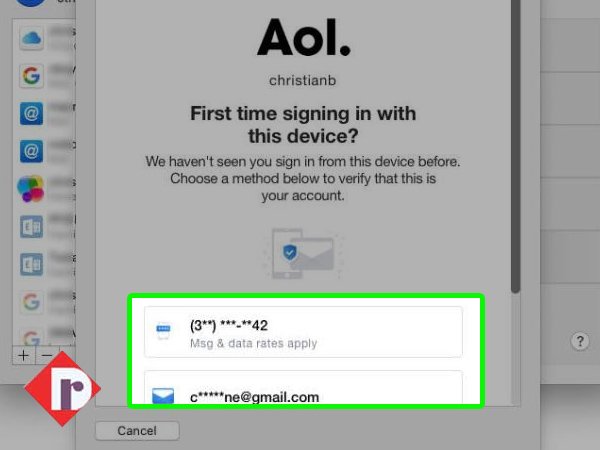
- Enter the code that you have received via email or message and click on the ‘Verify’ button.
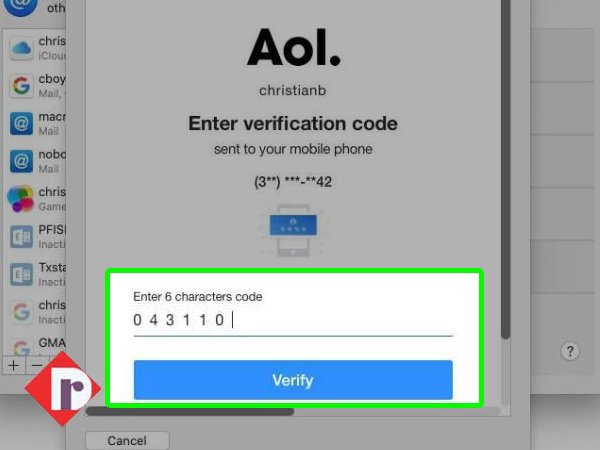
- Then, select the app that you want to sync with your AOL account like, contacts, calendars, etc.
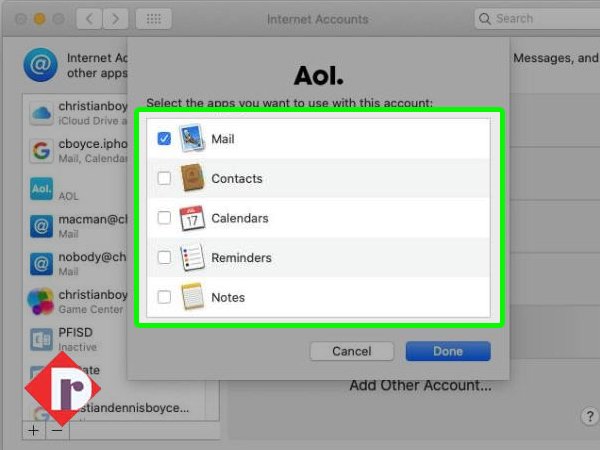
- At last, click on the Done button and your AOL mail will be added to the Mail app, and you will see that your ‘AOL mail not working’ problem is gone.
AOL Mail Not Working on iPhone/iPad
Method-1: Delete the AOL Account and Add it again to Apple Mail
When AOL mail is not working on your iPhone or iPad, then the most useful way to get it on track is deleting the AOL account and reading it to the Mail app. This method is known to be useful in most cases. This is so because, as also mentioned previously, AOL has updated its security settings, due to which it started behaving abnormally in some devices with outdated settings. Therefore, in such a case, the easiest method one can adopt is to delete and again add their AOL account to their devices.
Method-2: Manually Setup AOL Account
Now, it might be the case that, while you are again adding your AOL account to your Mail app, you are asked to manually enter your mail server settings. These settings are necessary for all the email functions to work as they should. If these are not configured correctly, then they can become the reason for AOL mail not working on your phone.
Following are these settings:
| Account Type | Incoming Mail Server | Outgoing Mail Server |
POP | Server: pop.aol.com | Server: smtp.aol.com |
| Port No.: 995 | Port No.: 465 | |
| SSL Required: Yes | SSL Required: Yes | |
IMAP | Server: imap.aol.com | Server: smtp.aol.com |
| Port No.: 993 | Port No.: 465 | |
| SSL Required: Yes | SSL Required: Yes |
Method-3: Update or Reinstall the AOL app
If you are using the AOL mail app, instead of Apple Mail, the first thing you can do is, update the app. You can also uninstall and reinstall the app, as, eventually when you reinstall the app, the latest version of the app will be downloaded with all the latest security updates. Thereafter, you have to add your AOL account to it again by following the on-screen instructions.
Other Problems with AOL Mail on iPhone/iPad/Mac
Problem-1: AOL Mail not receiving emails
Solutions:
- Sometimes, it happens that, when you add a filter to your email account, it is not set up properly due to which emails might end up in different folders and not the inbox. Therefore, delete or reconfigure the filter that you have recently added to get rid of the issue.
- When the same email is sent to a large number of recipients at the same time, it is often considered spam and therefore is moved to the Spam folder. Thus, check for the required email in the Spam folder and restore them from there.
- If the email is not found in Spam or any other folder, then it can be the case that there is a delivery delay. Emails might not be delivered due to high user traffic, server problems, etc. Thereby, you can wait for some time or ask the recipient to send the mail again.
Emails Missing from your AOL account
Solutions:
- If you cannot find a particular email in your inbox, then look for it in another folder that you have created or in the Spam folder. Also, make sure to check the Trash folder, just in case you have accidentally deleted it.
- If you are accessing AOL in third-party services like the Apple Mail app, then make sure that you have enabled the setting to store the emails on the server (IMAP Settings). To know more about this visit: AOL Help
- If you haven’t been to your AOL account for a long while, and visited now, to get an important email, then chances are the email is deleted. This is so because, for a long time of inactivity on the account, AOL begins the process of deactivation and therefore some emails might go missing. To get them back, you can contact AOL support.



