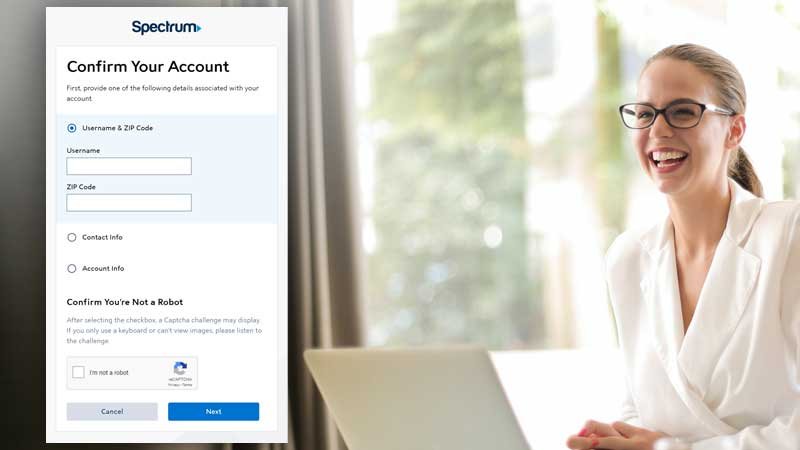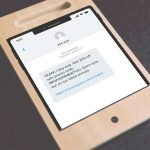Summary: In this Article, you’ll get to read about —
Well, no matter whether you’re already a Charter email account holder or planning soon to be a part of Charter emails, this guide will come in handy to help you know how to sign up and create a new Charter email account, how to perform Charter email login process and how to resolve the Charter email login issues (if encountered). So, stick to this guide and let me assure you that it will be worth your time!
About Charter (Spectrum) Webmail Service
To begin, let me tell you a brief about Charter Communication Company. It is the Mass Media and Telecommunication Company in the U.S. that is popular for being the second-largest cable TV provider offering high-speed internet and other smartphone services.
Not only that, it is also well-known for providing several famous services like Time Warner Cable Email, Spectrum Email, and Roadrunner Email that are functioning under the brand called ‘Spectrum Webmail.’
So, Charter.net service which was owned by Cable Communication is now running under Spectrum name and commonly referred as Spectrum Webmail.
This Spectrum webmail service of Charter.net that it provides through its Spectrum Internet subscription packages has over 28 million customers across the globe.
Well, after the rebranding, all the new subscribers who’ve created or want to create a Spectrum username, they in turn receive a free email address which is nothing but their Spectrum username only but with ‘@spectrum.net’ suffix. Also, with each Spectrum account, subscribers can create up to seven email addresses.
However, note that those who signed up before the Charter.net email service rebranded to Spectrum webmail can continue accessing their account using their charter.net login credentials and can also continue to use their @charter.net email address.
Fair enough! Now, in order to use the current Charter email services, one must have an account on its Spectrum webmail platform and for that, “a new username and email address” needs to be created via following these instructions—
How to Sign Up and Create a New Charter.Net Email Account?
[Note: If you already hold an email account on Charter.net platform, you can skip this part but if you want to create a new Charter.net (spectrum) email account then, you can definitely use these given steps of Charter email account creation process.]
Firstly, Create A New Username For Charter Email Login
- Step 1: On your PC or mobile device, launch your preferred web browser, type ‘Spectrum.net’ in its URL address bar and hit the ‘Enter’ button.
- Step 2: On the Spectrum or Charter email login page that opens, you need to click on the three horizontal lines and select the ‘Menu’ option.
- Step 3: In doing so, a drop-down list of options will appear in front of you and from it, choose the ‘Create a Username’ option.
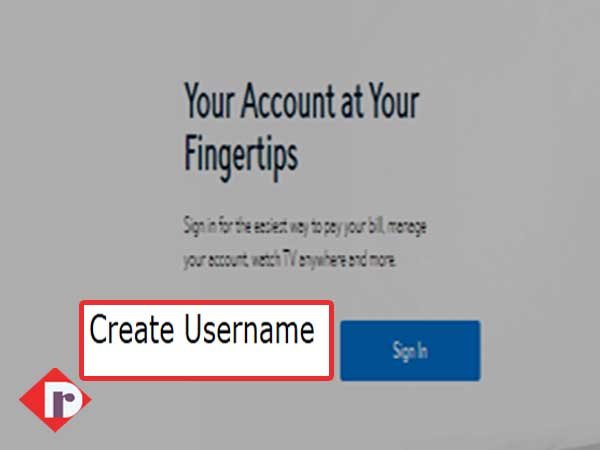
- Step 4: Next, what you have to do is enter your ‘Active Phone Number’ (that you’ve access to) in the ‘Contact Info’ section on the ‘Create a Username’ page.
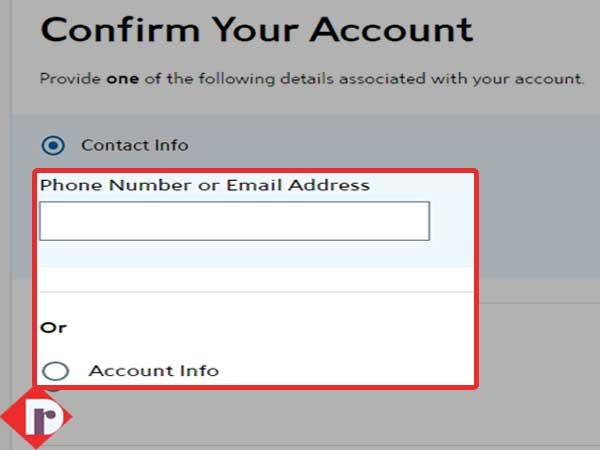
- Step 5: Upon entering your phone number, just hit the ‘Next’ button to navigate yourself onto the ‘Verification Page.’
- Step 6: On the verification page, you’ll be asked to enter the ‘Code’ that you receive on your phone whose number you’ve entered while you executed the prior step.
- Step 7: Once you enter the received code in the required place, you’ll then be asked to enter the personal details like your ‘First and Last’ name beside the ‘Check your Info’ section.
- Step 8: After that, you finally need to either choose or enter a ‘Username’ as per your choice.
- Step 9: In continuation, you’ve to next click on the ‘Create a Password’ option to enter such a password for your Charter email account that you find easy to remember.
- Step 10: Now, simply click on the ‘Security Question’ to select any one question from the list of questions to update your security question by providing an answer for the same.
- Step 11: And, in the end, just hit on the ‘Create a Username’ option to finally create Username for your Charter email account.
Secondly, Create A New Email Address For Charter Email Login
- Step 1: Head towards ‘www.spectrum.net’ webpage using the same way explained in above-mentioned step 1.
- Step 2: Similarly, on the Spectrum or Charter email login page, click on the three horizontal lines and select the ‘Menu’ option.
- Step 3: From the list that appears, this time choose ‘Create Email Address’ option instead.
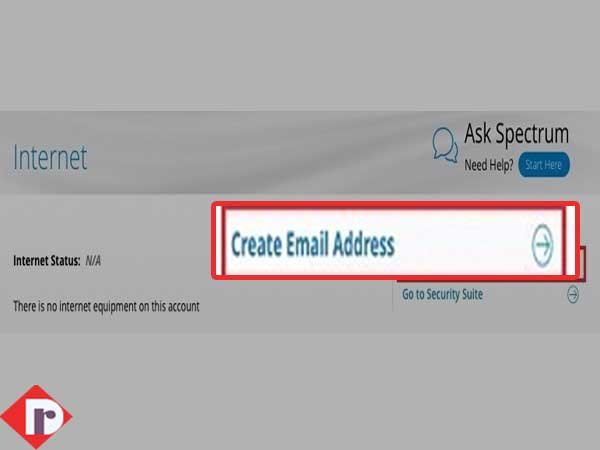
- Step 4: Then, as asked, enter a unique ‘Email Address’ in the desired text-field. Or else, you can simply choose an email address from the suggestions that appear on the screen.
- Step 5: After you’re done selecting an email address for your Charter email account, move further with the process and type a strong ‘Password’ twice for confirmation.
- Step 6: Upon doing so, simply you need to hit on the ‘Create Mailbox’ followed by ‘Finish’ button.
Well, following these steps mentioned here, you will receive a ‘Confirmation mail’ that your brand ‘new email account’ on Charter webmail platform is successfully opened.
Now, if you’re wondering ‘How do I access my Charter email?’ Then, you can go ahead and execute the below-mentioned Charter email login process to get access to your Charter email account easily!
How to Log In to Charter.Net Email Account or Spectrum.net Email Account?
Well, accessing a Charter.net email account is as simple as following these given steps—
- Step 1: First and foremost, open your preferred web browser.
- Step 2: Then, type ‘Charter or Spectrum Log-In’ link in its URL address bar or this link ‘https://www.spectrum.net/’ and hit the ‘Enter’ button to visit the Charter net home page.
- Step 3: As you reach there, hit the ‘Sign-in’ button.
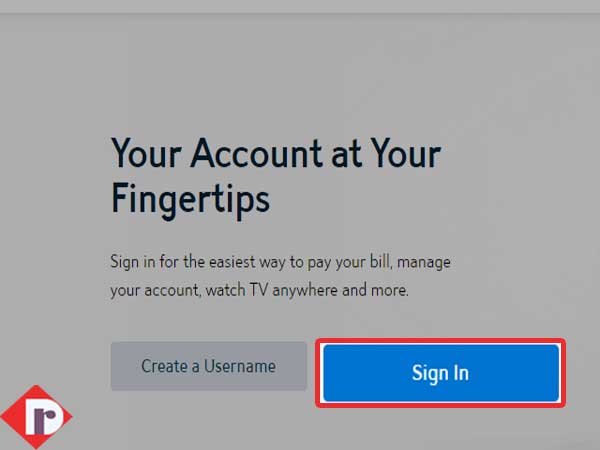
- Step 4: Once you do so, you’ll be prompted to enter the ‘Zip Code’ (in case you’re logging for the first-time.) [Note: It is necessary to provide zip code by those who’re using the services that lately got merged with Charter Communications.
- Step 5: After that, when you’re done entering your Zip code, click on the ‘Continue’ button, and you’ll be taken to the ‘Charter.net email login page’ with the title ‘Sign In to Get Started.’
- Step 6: There, as asked, simply enter your sign-in info i.e., your Charter.net email address and password in the desired text-boxes.
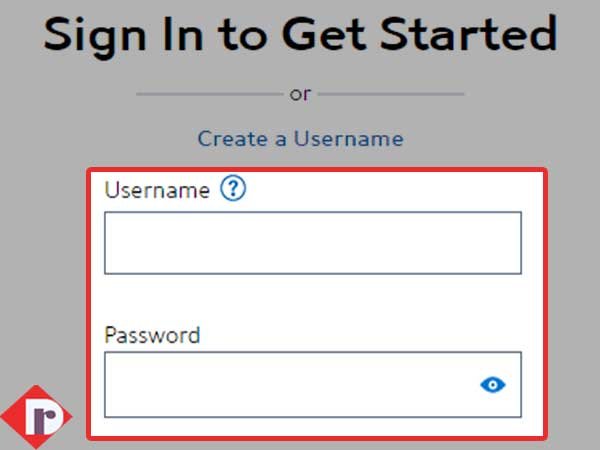
- Step 7 [Optional]: If you want, you can also select the ‘Remember username’ option so that your username will be automatically filled in, and you’re only required to enter your password when you log-in again. [Note: Well, it is recommended not to use this option when you’re using a public system. So, you must uncheck it because it is not safe and can cause potential threat to your Charter.net email account.]
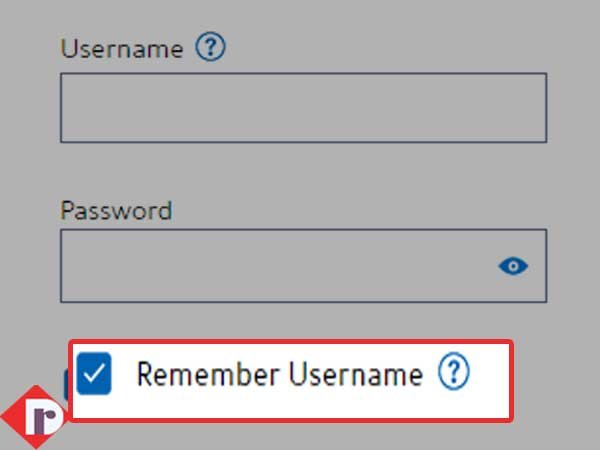
- Step 8: Simultaneously, you also need to complete the ‘Captcha’ challenge for verifying you’re not a bot.
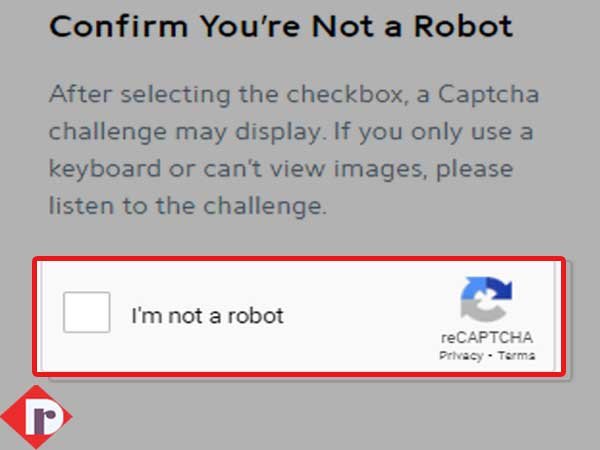
- Step 9: Now, as you’ve completed all the required sign-in steps, just hit the ‘Sign-In’ button to finally get access to your Charter.net email account.
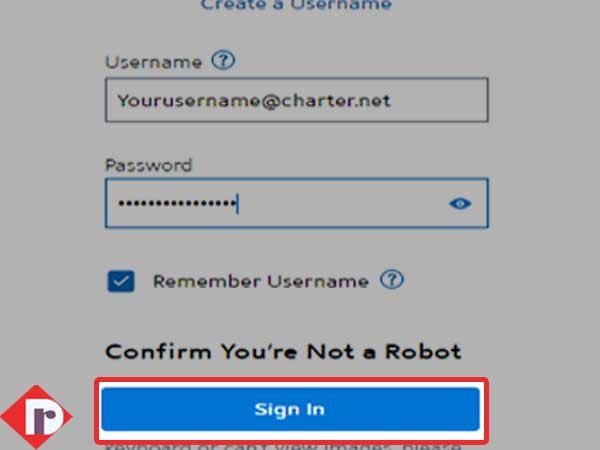
Now, as you’re logged in to your account following the aforementioned steps—you can easily browse (send & receive) emails and can make whatever changes you want to!
However, that’s not always the case! At times, even this simple login process interrupts due to unnecessary factors, leaving users like you in a frustrated state of mind.
In fact, most of the Charter email subscribers, time and again register such complaints of encountering ‘Charter.net login issues’ with their respective email accounts.
So, considering this, we’ve decided to discuss this issue in detail that usually occurs due to two possible reasons; i.e., either because you no longer remember your password or because someone has hacked your account and changed its password.
But, no matter what the reason is, you can resolve ‘Charter or Spectrum Internet Login Issue’ simply by resetting your Charter account’s password using these steps—
How to Recover a Forgotten Password of Charter.net Email Account?
- Step 1: To begin, head towards ‘Charter.Net Email Login Page of Spectrum Mail,’ using your preferred web browser.
- Step 2: There, you’ve to locate the ‘Forgot Username or Password?’ link and click on the same.
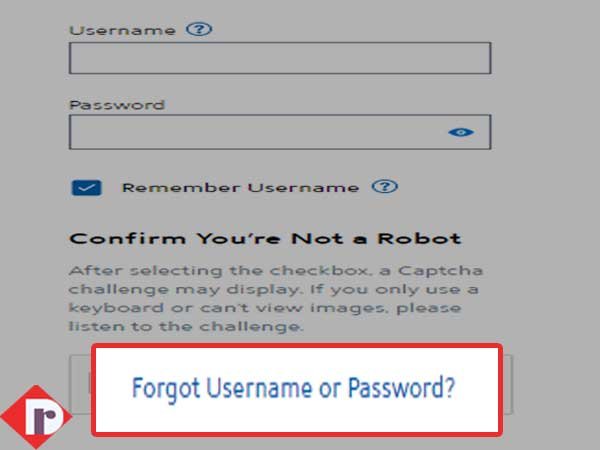
- Step 3: In doing so, ‘Confirm Your Account’ page will open. There, you’ve to provide either one of following details associated with your account—
- Username or Zip Code
- Contact Info: Phone number or Email
- Account Info: Account number or Security Code
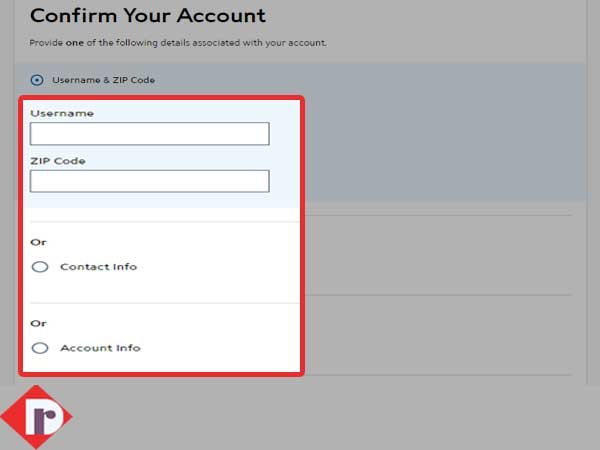
- Step 4: As you provide the details and hit the ‘Next’ button, you get access to the next page where you’ve to select either one of the following options—
- Get Username
- Get Password
- Get Username and Password both
- Step 5: Once you’re done selecting ‘Get Password’ or any one of these options based on your need whether you want to recover username, password or both)— you need to click on the ‘Continue’ button.
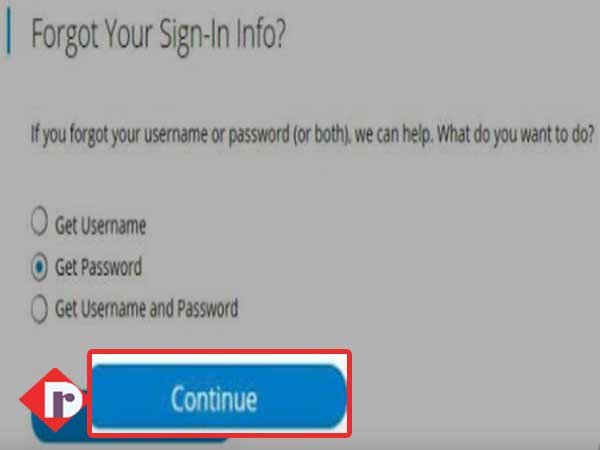
- Step 6: Then, on the next page that opens in front of you, you’ll be prompted to enter your registered phone number or alternate email address to get a verification code. So, type in the ‘Email Address’ you used during registration of your Charter account or the ‘Phone Number’ that is linked to your Charter email address.
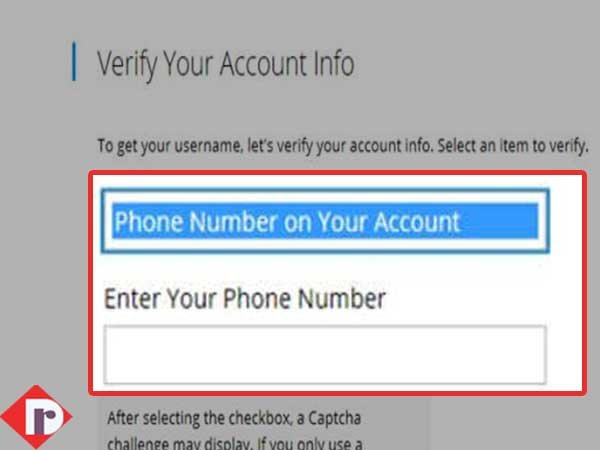
- Step 7: Meanwhile, you receive the code; you’re also prompted to complete the ‘Captcha Image’ for verification purposes.
- Step 8: Once you complete the captcha challenge, click the ‘Continue’ button.
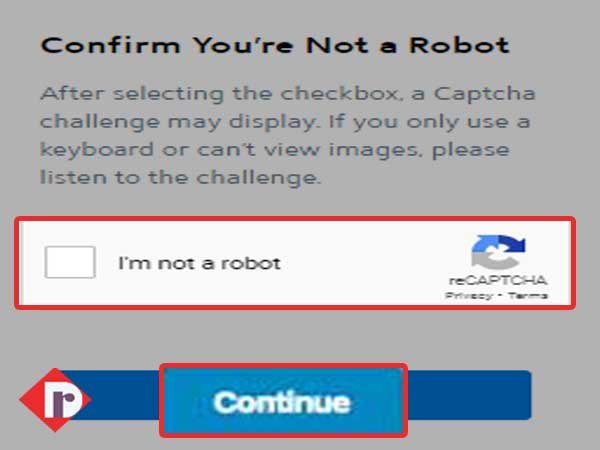
- Step 9: In doing so, you’ll receive the 6-digit code either by email, text message/voice call. [Note: It depends entirely on which verification method you’ve selected.] Now, enter the received code in the prompted text-field and as you’re recovering your password, you’ll be taken to the ‘Password Reset Page.’
- Step 10: There, on the password-reset page, what you need to do is enter a new password in the ‘New Password’ text-field and simultaneously, re-enter the same in the ‘Confirm New Password’ text-field.
Now, go back to the ‘Charter.net email login’ page to access your Charter Spectrum email account with your newly created password.
However, if the login issue still prevails, you can consider logging to your Charter email account after configuring it in the android mobile app offered by Charter.net itself. For configuration, you need—
Charter.Net (Spectrum) Email Settings
- These are the IMAP and SMTP settings for the Charter email!
| Protocol: | IMAP |
| Incoming IMAP Email Server: | mobile.charter.net |
| Incoming IMAP Server Port: | 993 |
| Outgoing SMTP Email Server: | mobile.charter.net |
| Outgoing SMTP Server Port: | 587 |
| Requires Authentication: | Yes |
| Username: | yourusername@charter.net |
| Password: | Your Charter (Spectrum) email account password that you use to log in. |
| SSL: | ‘ON’ for both SMTP and IMAP. |
- These are the POP and SMTP settings for the Charter email!
| Protocol: | POP |
| Incoming IMAP Email Server: | pop.charter.net. |
| Incoming IMAP Server Port: | 110 |
| Outgoing SMTP Email Server: | smtp.charter.net |
| Outgoing SMTP Server Port: | 25 |
| Requires Authentication: | Yes |
| Username: | yourusername@charter.net |
| Password: | Your Charter (Spectrum) email account password that you use to log in. |
| SSL/TLS: | ‘ON’ for both SMTP and POP. |
[Note: Although, you can use either IMAP or POP protocol settings to configure your charter.net spectrum webmail account in its own android mobile app but, almost everyone prefers IMAP to POP because it is more advanced!]
Bottom Line
That’s it! This is your handy guide you require to successfully sign-up, log-in and deal with Charter.net email account login issues whenever you encounter them.
Read Also: Know Bresnan.net Email Sign-in Process