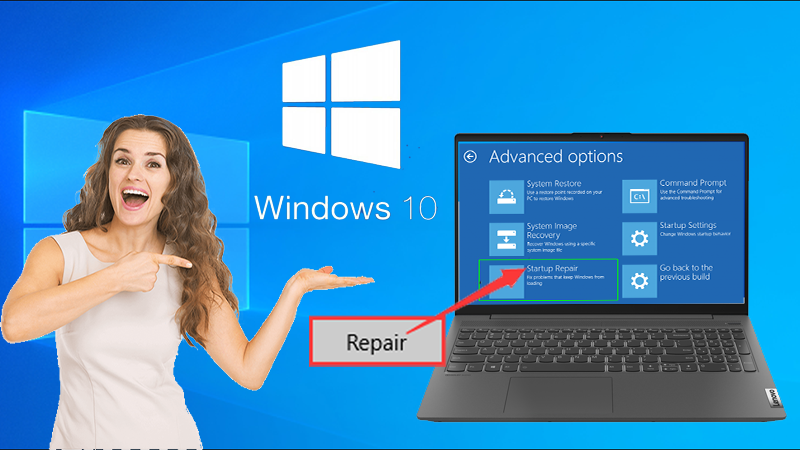Summary: In this Article, you’ll get to read about —
Repairing Windows 10 is as easy as installing an antivirus program on a computer. There are several ways to fix the primary problems occurring in this operating system, six of which you’ll learn from this article.
Although Windows 10 gets a lot of positive feedback on its performance, it’s still not fully protected from possible malfunctions. Moreover, after some of them, it is necessary to carry out OS recovery. Thus, if the operating system’s startup takes longer than usual or many programs crash, don’t put off the safe operation to renew the operating system.
# 1 Use the Restore Point
There’s always a possibility to restore any Windows in the standard way. The fact is that the operating system regularly creates restore points. Thus, all the necessary system information is saved at any moment, so you can use it when restoring Windows 10. Also, keep in mind that all other data (videos, music, games, documents) is stored by default, so you don’t have to worry about that. To restore your system this way, you need to do the following steps:
- Press the Windows logo key + Pause key simultaneously. Next, in the window that opens, turn on system protection to allow Windows to create the restore points on your computer.
- Then, you’ll see a window with an offer to restore the system. Here, look closely at the list of dates since these are the restore points. Select the date when your system was saved and click on the Next button
- After that, the system prompts you for more information about your choices. Next, check if you’ve done all the actions correctly; click on Done and select Yes. That’s it. After this step, wait for the operation to complete and for your computer to reboot automatically. It’s as easy as one-two-three and doesn’t require much effort.
# 2 Reset to Factory Settings
If there are no restore points or switching to them doesn’t help, try to reset the system to its original state. For example, you can roll back your files or completely uninstall and reinstall Windows. Otherwise, you can reset the PC to factory settings.
In Windows 10, you can start the restore to the original state by clicking Start → Settings → Update & Security → Recovery → Reset this PC → and Start.
Then run the Troubleshooter in Windows 10 after your first steps, which helps reset your computer to its original state. However, if something has gone wrong or you don’t understand what to do next, don’t get overwhelmed. The best option in such a situation is to read an even more detailed article about Windows 10 troubleshooting tips prepared by Howly experts. Thanks to it, you can first find out which troubleshooting option suits you best: OS Restore, OS Refresh, or PC Reset.
# 3 Reinstall Windows 10 from BIOS
Before reanimating Windows 10 from BIOS, you have to make some settings. First, there should be a particular order of booting from removable media. It is essential to know that the automatic reboot of Windows is carried out by pressing and holding for 10-15 seconds the Shutdown button located on the system unit. Immediately at the beginning of the computer boot, the user must hold down one of the keys (F1, F4, F3, Delete, F8) to enter the BIOS.
Which button will work depends on the motherboard model, so it is worth experimenting on your own. However, holding down the Delete key or the Ctrl+Alt+Esc combination for most laptops is quite relevant. Then, select the Boot section in BIOS and choose USB or CD ROM as the 1st boot device through which the OS resumption is planned.
# 4 Use the Recovery Disk
A recovery disk is useful for rolling back to a saved point or resetting Windows if it refuses to start. An ordinary flash drive, external hard drive, or DVD is OK. However, you should write down a recovery disk in advance and keep it in case the system fails. Click the Start button and search for Create a recovery disk.
Next, open the application you find. On the menu that appears, select the Backup your system files to a recovery drive option. Then, connect the external drive to your PC and click Next. If something happens to Windows 10, boot the system from a flash drive or disk. Then, in the Windows Recovery Environment that opens, click Troubleshoot. Finally, start returning to the system restore point under Advanced Options → System Restore.
# 5 Use a Full System Image
Another option for restoring Windows is to roll back to a previously created system image. You can record it to a hard drive, DVD, or a network partition.
To create a complete system image, click Start → Settings → Update & Security → Archive Service → and Archive & Restore.
Having a complete system image at your disposal will allow you to quickly restore Windows to the state you need. You can start fixing it in this way when you restart your computer. Click Diagnostics → Advanced Options → and System Image Recovery.
# 6 Restore via Reboot
In addition to all the troubleshooting methods described above, you can add one more to your arsenal. The option lies in performing recovery by logging directly through the system into the Windows 10 recovery environment. So, how to do it:
- Start rebooting your computer.
- Hold down the Shift button as soon as it starts the reboot process.
- Open the Action Center and click the Diagnostics option.
- Now it’s time to reset the computer to its original state.
- Then select the desired reset option and click on the Reset button.
Conclusion
As you can see, the recovery tools in Windows 10 are pretty broad and quite effective. For most users, they will be more than enough if used skillfully and on time. Of course, you can also use tools like AOMEI OneKey Recovery and hidden recovery images of computer and laptop manufacturers in extreme cases. Still, it would help if you did not forget about the standard features already present in the operating system.