An Outlook account which is configured with an IMAP mailing server keeps a copy of mailbox data of the server on the local device. This replica of data is stored in an OST file (Offline storage table) which makes recovering data easier in case of connection loss or other disturbances. But it is always advisable to keep a backup of data and update it on regular intervals.
Backing up Outlook data is free of hassle till the Outlook version 2010 because data was used to store into two different files, one for emails and another for Contacts. To keep the data secure users could maintain each file separately and nullify the security threats. Also, backing up the folders individually was much easier than restoring the whole data in one place.
But after the introduction of Outlook 2013, restoring data has become quite complicated as the IMAP accounts of later versions are quite difficult to handle. In this version, appointments, tasks, contacts, calendar, and notes are stored in a single OST file which means one file store a lot of stuff, backing up which seems a hassle, especially to the novices. The place where data is stored separately is the “user’s view”. On the Outlook’s interface, the data other than emails are stored on a file named “This computer only”.
With this storage mechanism, it is only possible to recover all mailbox data except Calendars, and contacts. This data is saved on the local machine only. So situations like accidental deletion, virus infection, hard drive crashes and sudden format can cause the data loss from Contacts, and calendars. So, it is advisable to manually restore the data from the OST file. There are possible ways to manually recover the data from Outlook folders.
How to Manually Backup OST File:
Recovering data from IMAP OST format is quite easy to after converting it to PST format. One can back up the non-mail data from calendars and contacts in this way only. This data will secure you from data-loss during any sort of corruption or damage. This can be done by using the Import/Export wizard while using Outlook 2013/2016. Use the import/export wizard by following the given steps:
-
- Open the Outlook 2013/2016 and navigate it to the “File” tab
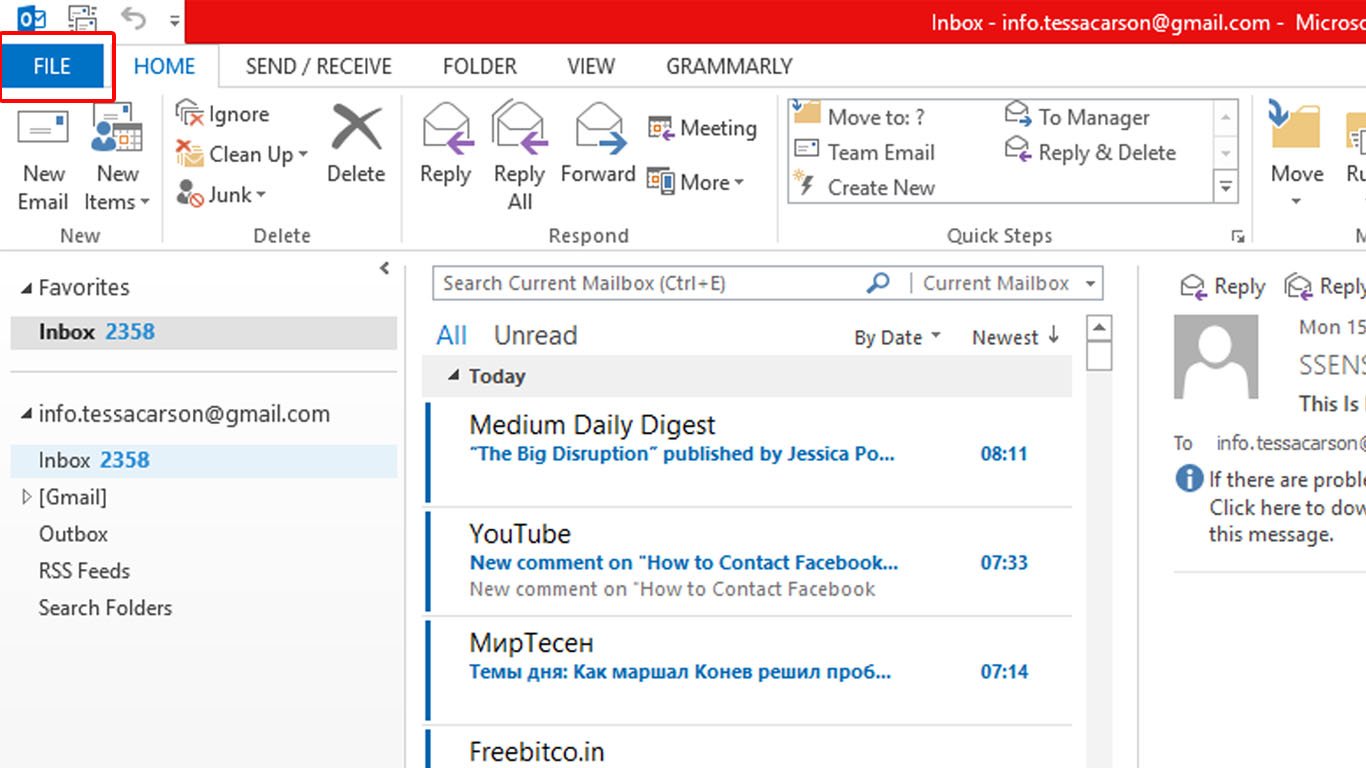
-
- New, select Open & Export and click Import/Export
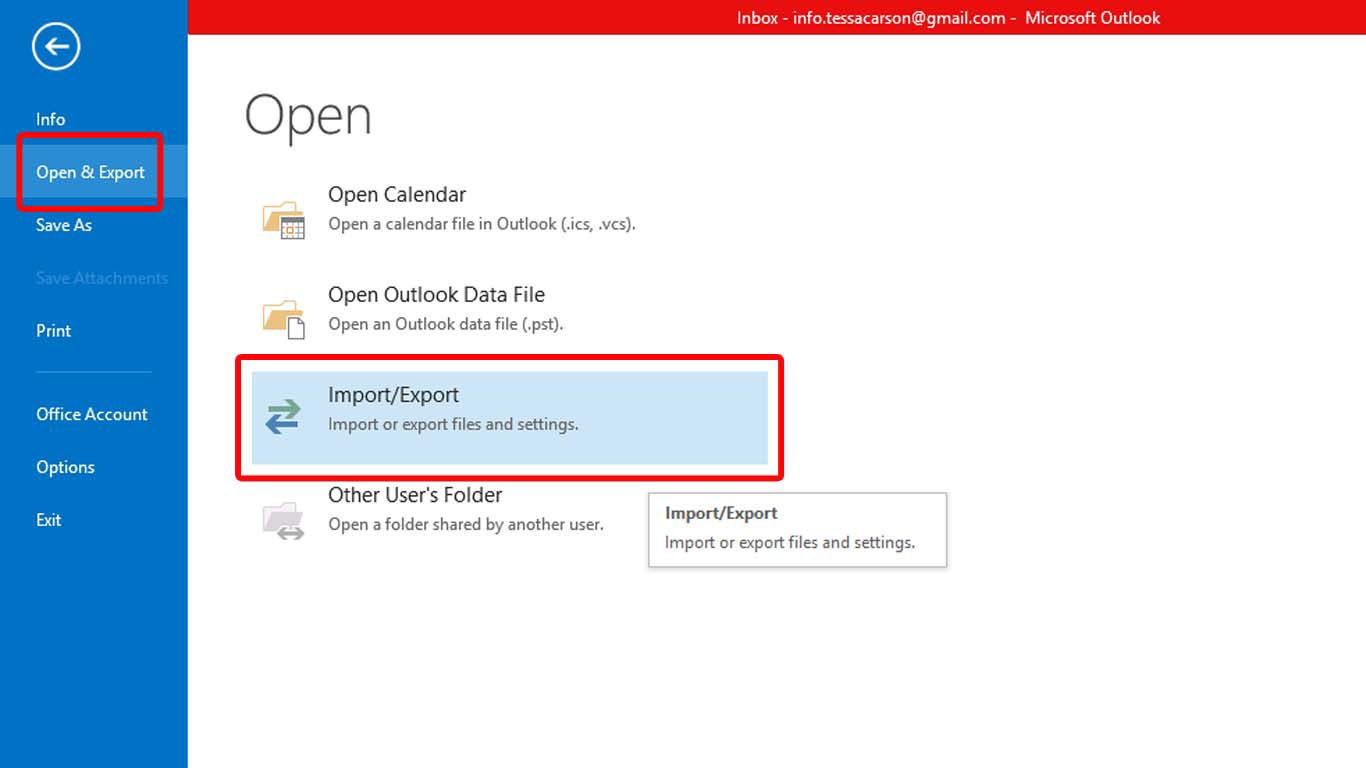
-
- Look for the “Import and Export” Wizard will appear on the screen. Now choose the action you want to perform and click “Next”.

-
- Choose the Outlook PST File and tap on Next
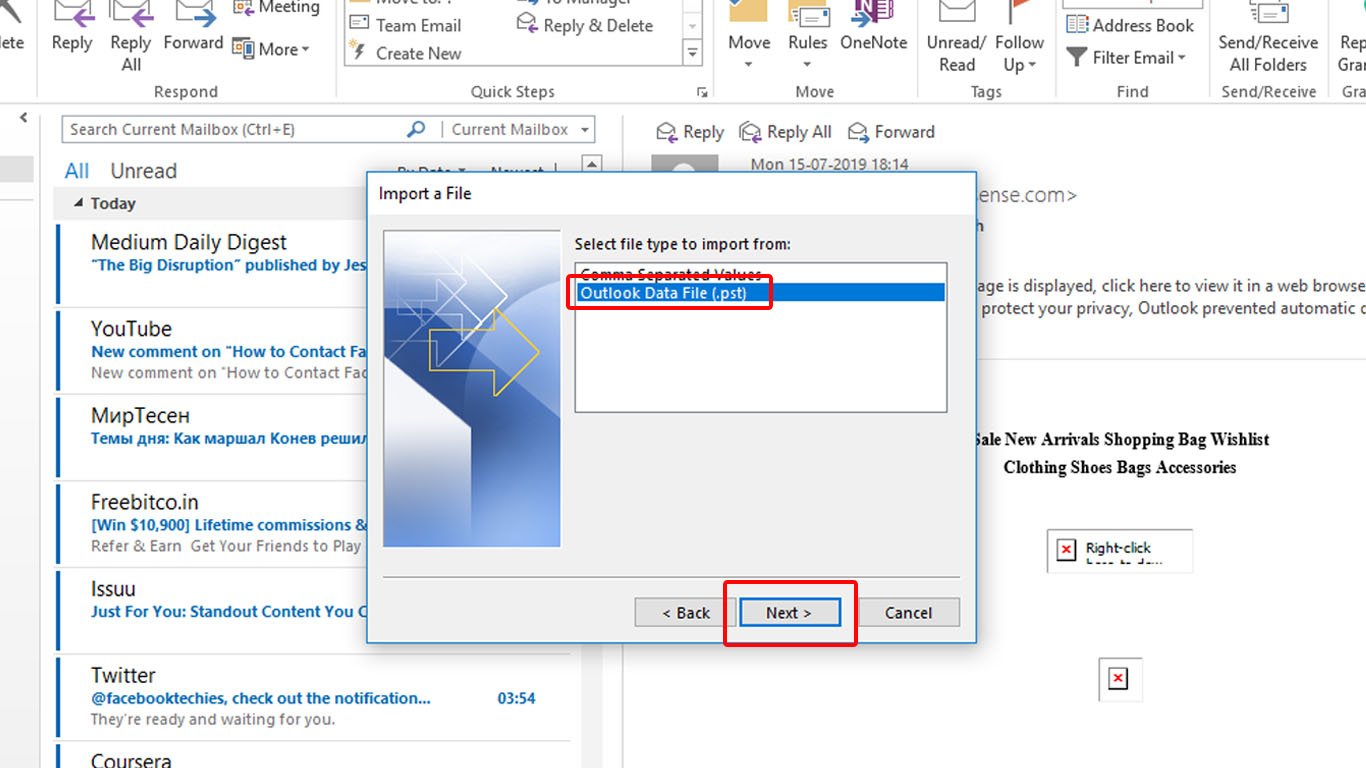
-
- Next, choose the IMAP folder to backup and click Next.

Important Note: Using this method, the user can only backup one mailbox at once.
OST to PST converter:
Using the OST to PST converter is the best alternative to the manual method. Using this OST to PST Converter tool, you can quickly convert IMAP OST file to PST and then back up the data from it. This tool is embedded with some great features which include:
- There is no restriction of file size
- Get the preview of the data being recovered
- Fix the corrupt or damaged file in no time
- Export data to any of the Outlook format.



