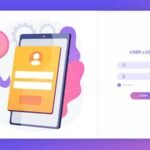Summary: In this Article, you’ll get to read about —
Well, no doubt Yahoo is one of the earliest, third-most popular and free to use email service providers. It’s active for more than two decades since it came into existence in 1997. The platform has more than 200 million users that are continuously using Yahoo Mail accounts for meeting their both personal and professional communication needs. But, if you’re also one of them, you must have realized that there is a constant flow of emails that needs to be managed well. So, for that, you should try the Outlook desktop-email client application. It gives you a more stable environment, and the best part is you can work even in offline mode.
However, wondering “How to Setup Yahoo Mail in Outlook?” Stop! This comprehensive guide will help you setup a Yahoo Mail account in the Outlook program to access your Yahoo emails at your utmost comfort. Basically after you configured Yahoo with Outlook, you no longer have to rely on Yahoo’s web client interface that brings login issues behind! So, to avoid the same completely, let’s begin the configuration process of setting up Yahoo in Outlook client. However, before you begin:
Prerequisites that You Must Fulfill to Setup Yahoo Mail Account in MS Outlook
- A strong, stable and secure internet connection.
- User data namely your email address, username, and password of your Yahoo Mail account.
- Your Yahoo Mail account backup to avoid losing any important data of your account while configuration of the same into Outlook client.
- The following correct Yahoo Mail Server Settings for MS Outlook—
IMAP Mail Server Settings of Yahoo Mail | POP3 Mail Server Settings of Yahoo Mail |
| Incoming IMAP Server Host Name – imap.mail.yahoo.com | Incoming POP Server Host Name – pop.mail.yahoo.com |
| Outgoing SMTP Server Host Name – smtp.mail.yahoo.com | Outgoing SMTP Server Host Name – smtp.mail.yahoo.com |
| Incoming IMAP Mail Server Port – 993 | Incoming POP Mail Server Port – 995 |
| Outgoing SMTP Mail Server Port – 465(with SSL) and 587(with TLS) | Outgoing SMTP Mail Server Port – 465 (with SSL) and 587(with TLS) |
| Requires SSL Encryption – Yes | Requires SSL Encryption – Yes |
| Requires Authentication – Yes | Requires Authentication – Yes |
| Email Address – Your full Yahoo email address | Email Address – Your full Yahoo email address |
| Password – Your Yahoo Mail account password | Password – Your Yahoo Mail account password |
[Note: Out of the two, you can consider IMAP over POP. Well, because the former is way more flexible and advanced to sync emails across all devices and clients.]
- Keep your Yahoo account ready to allow sign-ins from non-Yahoo apps & devices. It means you’ve to give permission to the Outlook email client to connect with Yahoo which totally depends on whether you’ve enabled two-step verification or not. So, based on your case, consider performing the below-given steps accordingly—
Case 1: If ‘Two-Step Verification is Disabled’
Then, make sure you set up your Yahoo Mail account to allow (Outlook) email client to connect with Yahoo by using your Yahoo account sign-in password—
- To do so, firstly launch your preferred web browser on your device.
- Then, you’ve to simply paste this “https://login.yahoo.com/” link in its URL address bar.
- In continuation, hit the “Enter” button to reach onto the official ‘Yahoo Sign-in Page.’
- On the same page, input the “Email ID and Password” of your Yahoo account correctly.
- And then, click on the “Sign-in” button to open your Yahoo Mail account.
- Once you access your Yahoo account, locate the “Profile Name” followed by “Account Info” and click on them respectively.
- After doing so, move further to open the “Account Security” tab by selecting the same.
- Inside there, just turn on the “Allow apps that use less secure sign in” toggle switch and you’re done.
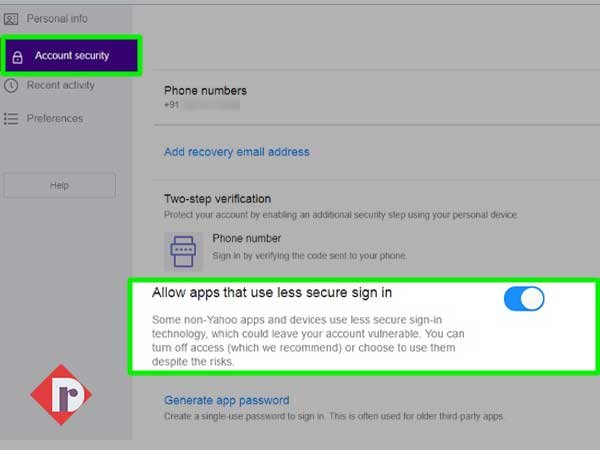
- Now, your Yahoo Mail account will accept sign-ins from Outlook email client.
Case 2: If ‘Two-Step Verification is Enabled’
Then, instead of your Yahoo Mail sign-in password, you’ve to generate a Yahoo Mail app password to use it when you configure Yahoo with Outlook email client—
- Again, in this case also, log in to your Yahoo Mail account using your preferred web browser.
- Then, open its “Account Security” tab via clicking on “Profile Name” and then, on “Account Info.”
- Under the security tab, scroll down to the bottom and select the option “Generate App Password.”
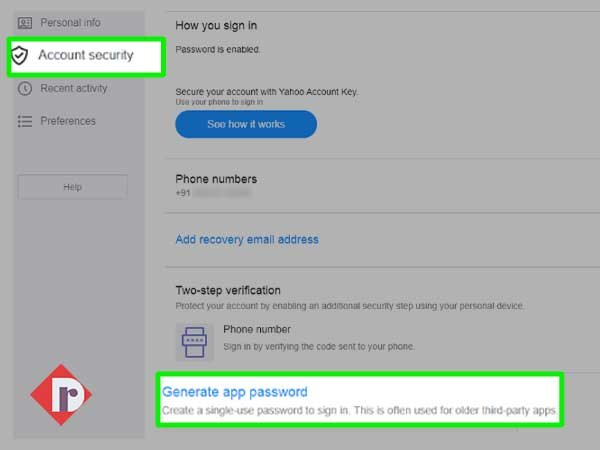
- Next, you’ve to select your Outlook email client’s version like ‘Outlook iOS, Outlook Android, or Outlook Desktop’ from the menu. Basically, the one on which you later on configure Yahoo Mail account and i.e., nothing but your “Outlook Desktop” version.
- And, once you’re done with your selection, move on to click the ‘Generate’ button.
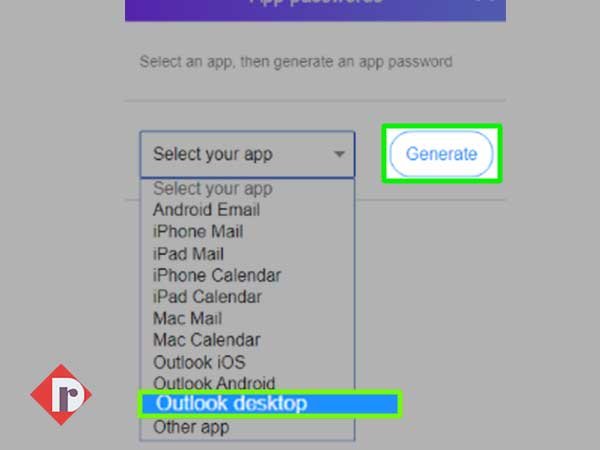
- This action will open a new window in front of you that contains the password key along with the instructions for using it.
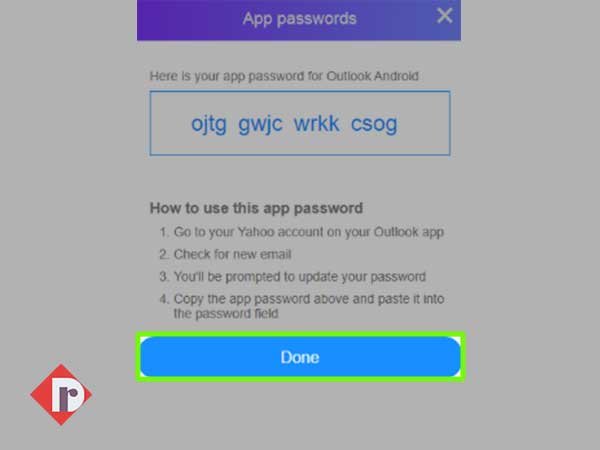
- Now, in the end, just copy the “Code” and press the “Done” button.
So, this is how you can prepare your Yahoo Mail account to configure in Outlook. Now, without any further delay, let’s begin this setup guide which is divided into four parts:
Part 1—How to Setup and Configure Yahoo Mail Account in MS Outlook 2019, 2016 & Microsoft 365?
- Start by launching MS Outlook 2019 or 2016 or Microsoft 365 (that you’ve) on your computer operating system.
- Doing so, will open the home page of MS Outlook email client app in front of you and there, click on the “File” tab which is in the top-left corner of the screen.

- This will expand a contextual menu from which you’ve to first select the “Info” option and then, choose “Add Account.”
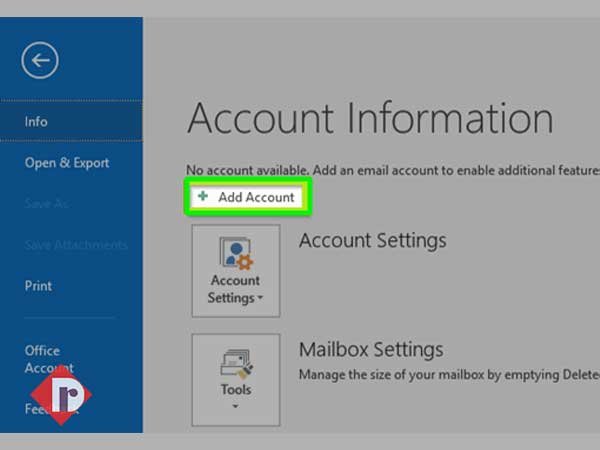
- Now, as asked, enter the “Email Address” of your Yahoo Mail account and then, click on the “Connect” button.
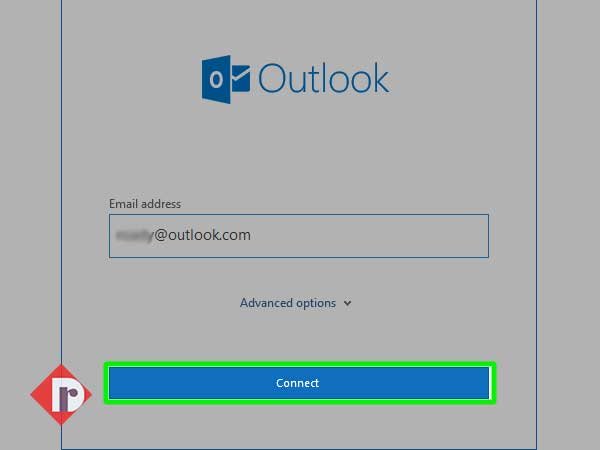
- After that, you’ll be asked to enter the “Sign-in Password” of your Yahoo Mail account in the required text-field. So, simply input your Yahoo account’s sign in password. However, in case if you’ve enabled the 2-step verification then, instead of the former, you’ve to enter the “App generated Password.”
- In the end, once you’re done entering the correct password of your Yahoo account, click on the “Connect” button to simply finish setting up your Yahoo Mail account in Outlook 2019/2016/Microsoft 365.
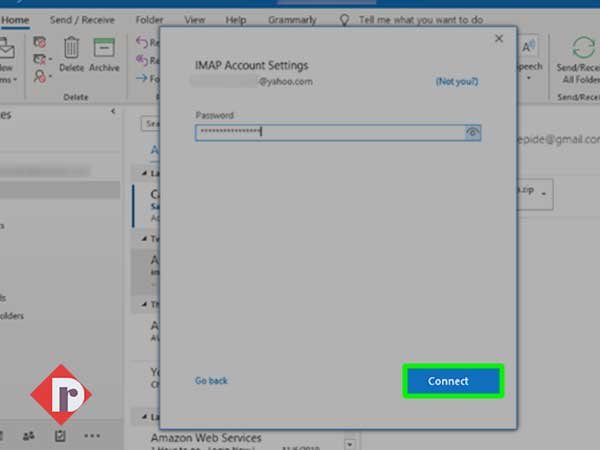
However, if you experience any connectivity issue in this manual configuration process, then worry not because you can add the account manually also. For that, you need to add the incoming and outgoing email servers and their port numbers. So, let’s see how!
- Well, the first 3 steps are the same as above. Perform them and after that, when you’re asked to enter your Yahoo email address, what you’ve to do is check the option “Let me set up my account manually” and hit the “Connect” button.
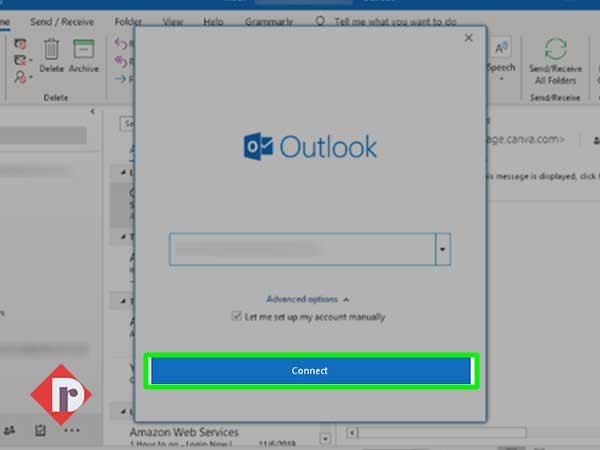
- Then, simply based on your preference select either IMAP or POP from the various available options. But, as said above also, consider choosing “IMAP.”
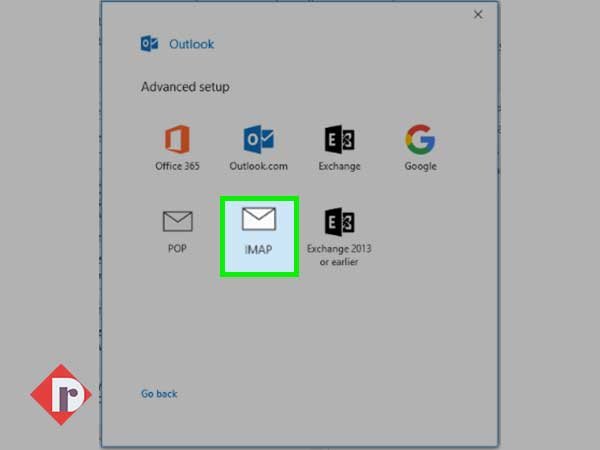
- Next, enter the Yahoo mail sign-in password or the app-generated password that you’d created in the beginning and click on the “Connect” button.
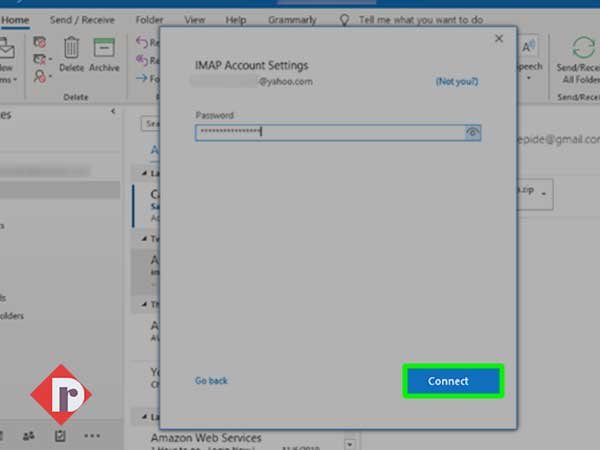
- On the subsequent page of “IMAP Account Settings,” enter the following details—
- Incoming Mail Server: imap.mail.yahoo.com
- Incoming Port Number: 993
- Encryption: SSL/TLS.
- Outgoing Mail Server: smtp.mail.yahoo.com
- Outgoing Port Number: 465
- Encryption: SSL/TLS
- And, once you’re done entering the aforementioned details, hit the “Next” button.
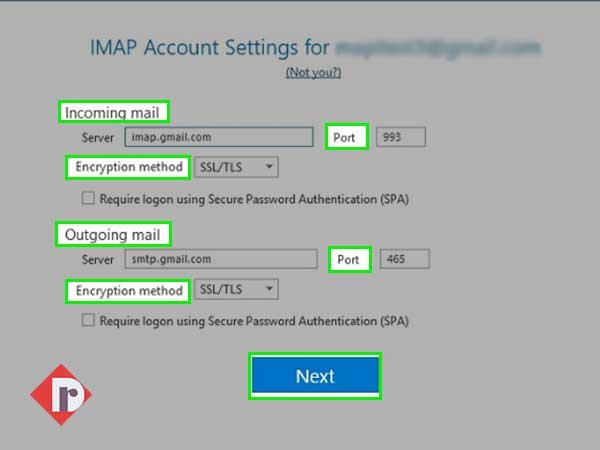
- After that, you’ve to again input the “Password” of your Yahoo Mail account in the given space and click the “Connect” button.
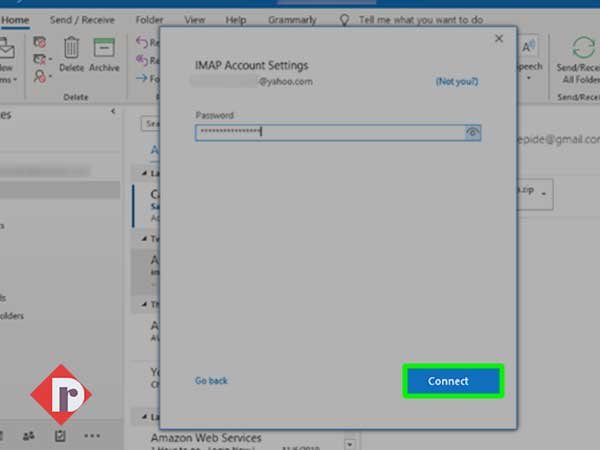
- That’s it! In the end, click on the “Done” button to start accessing your Yahoo Mail account in Outlook.
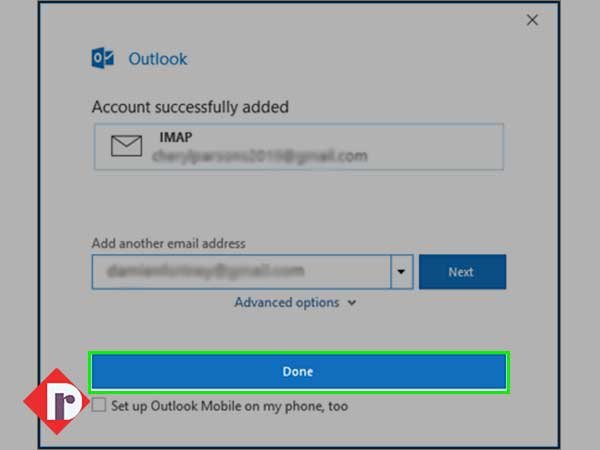
Part 2— Setup and Configure Yahoo Mail Account in MS Outlook 2013 & 2010?
- Launch either Outlook 2013 or Outlook 2010, from your desktop.
- Once launched, click on its “File” tab.
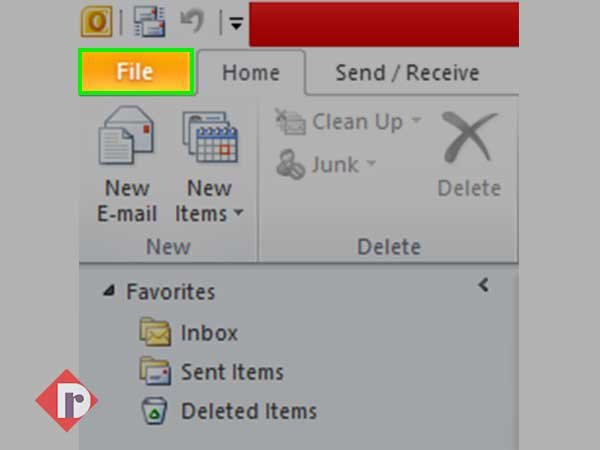
- Then, select “Info” and in continuation, choose “Add Account” to initiate the process of adding your Yahoo Mail account.
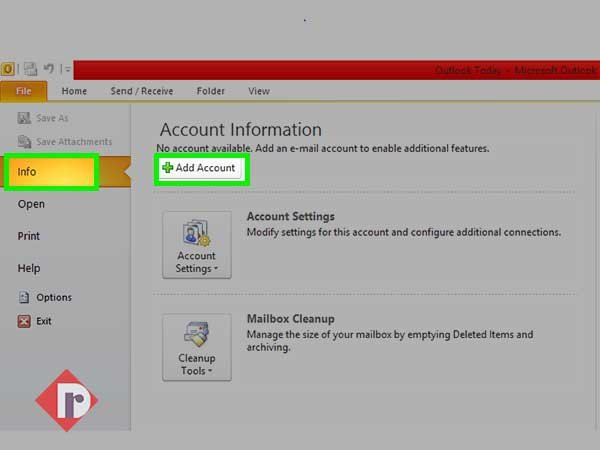
- This will take you onto the new window and there, you’ve to just select the radio button of the option that reads—“Manual setup or additional server types” or “Manually configure server settings or additional server types” (for Outlook 2010).
- And, as soon as you select the same, hit the “Next” button.
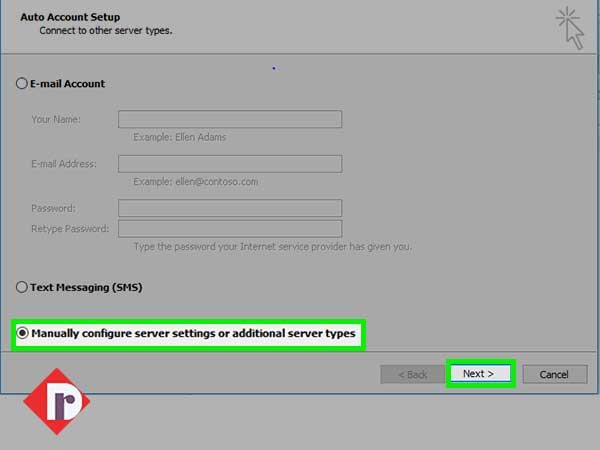
- On the next page, choose “IMAP or POP—connects to a POP or IMAP email account” option or “Internet-Email” (for Outlook 2010) and then, simply hit the “Next” button.
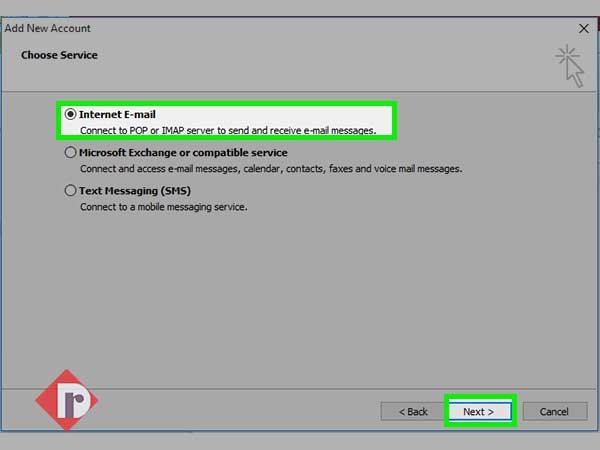
- Now, on this new window, input the following “Server Settings of your Yahoo Mail account” in the respective sections of Internet Email Settings page—
| User Information Section | Enter the “Name and Email Address” of your Yahoo Mail account. |
| Server Information Section | Select “IMAP” from the account-type’s drop-down menu and then, enter ‘imap.mail.yahoo.com’ for the “Incoming Mail (IMAP) Server” along with ‘smtp.mail.yahoo.com’ for the “Outgoing Mail (SMTP) Server.” |
| Logon Information Section | Enter the “Username” from your Yahoo Mail address and also your Yahoo account’s “Sign-in Password.” [Note: If your account uses two-step verification security, and you’ve generated a password earlier then, you’ve to input that “App Password” instead of ‘Sign-in Password’.] |
- In continuation, click on the “More Settings” option after you put a check next to “Remember Password” option.
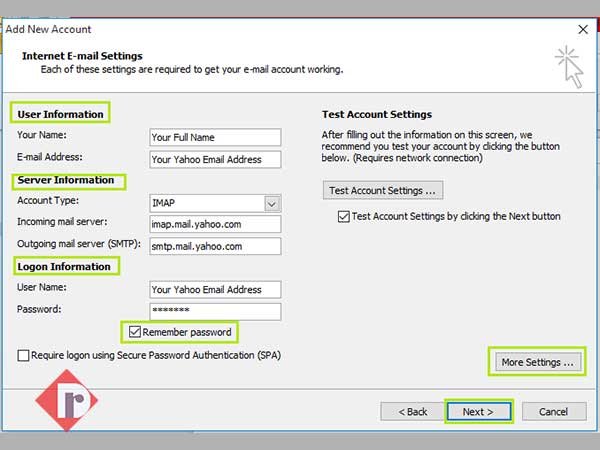
- On the second page of Internet Email Settings, click on the “Outgoing Server” tab to open the same for selecting “My outgoing server (SMTP) requires authentication” checkbox.
- Next, you’ve to locate the “Use the same settings as my incoming mail server” option to click on the radio button of the same.
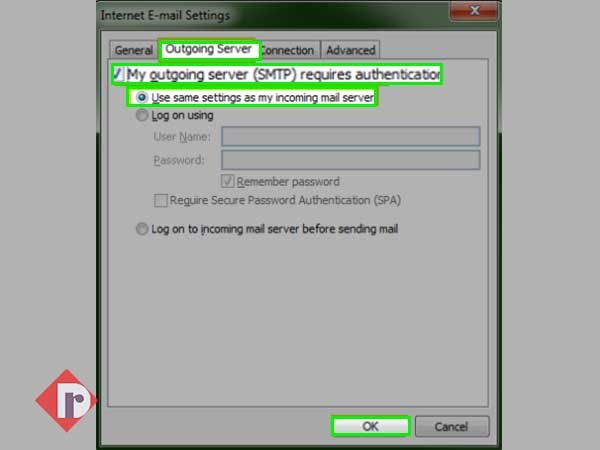
- Consecutively, open the “Advanced” tab and enter the following server port details—
- For Incoming Server (IMAP), enter “993”
- For Outgoing Server (SMTP), enter “465”
- Moving on further, click the “Use the following type of encrypted connection” drop-down menu to simply choose “SSL” as the encryption method for both ‘Incoming server (IMAP)’ and ‘Outgoing server (SMTP).’
- Now, hit the “OK” button to go back to the previous page.
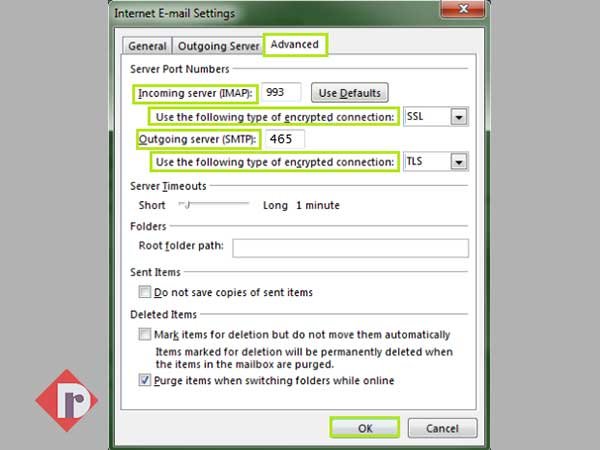
- There, you’ve to choose the “Test Account Settings” option and the “Next” button for ensuring whether you’ve configured your Yahoo Mail account correctly or not!
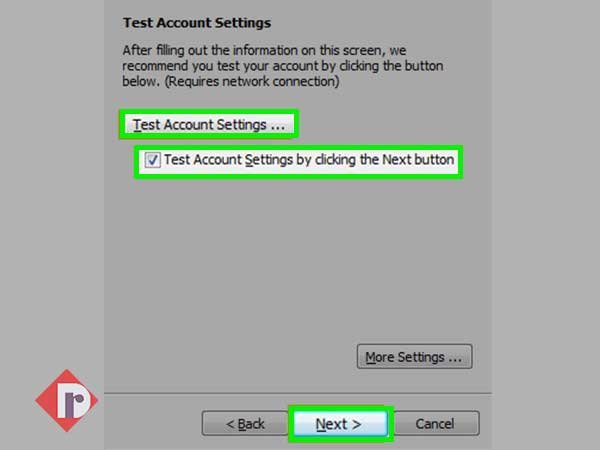
- So, in the end, if you receive a message saying “Test is Completed Successfully” then, simply click “Finish” to close the configuration setup process as now, Yahoo Mail account is finally all set to work with Outlook.
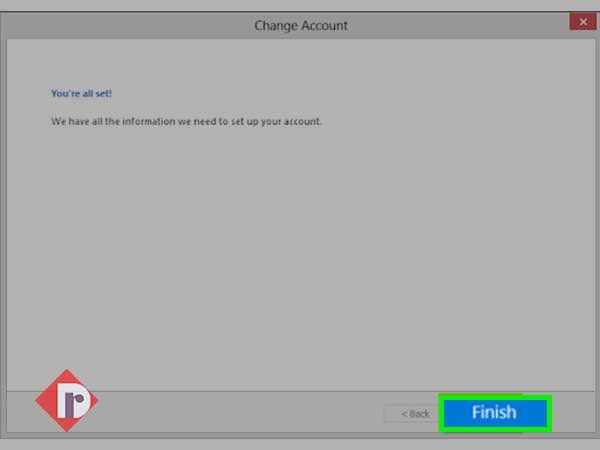
Part 3— How to Setup and Configure Yahoo Mail Account in MS Outlook 2007?
- Open Outlook 2007 on your respective device’s operating system.
- Then, click on its “Tools” option from the top-left corner of the Outlook’s home screen page.
- In doing so, a menu will pop up in front of you and from the same, select “Account Settings” option.
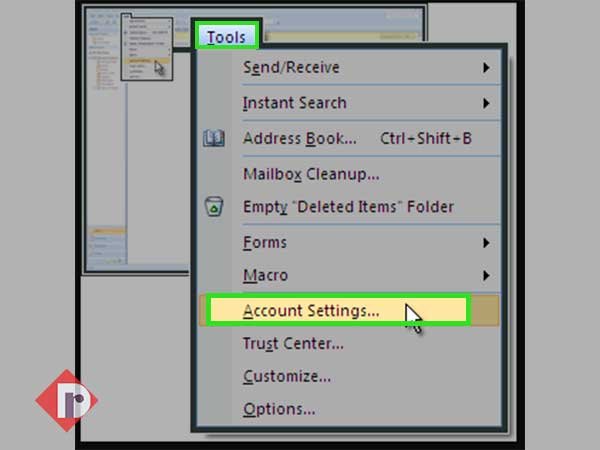
- From the account settings window, first open the “Email” tab and then, click on “New.”
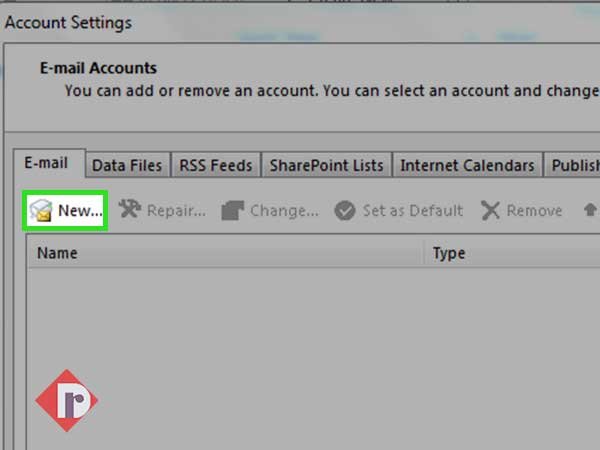
- Next, you’ve to simply select the radio button for the option that reads— “Microsoft Exchange, POP3, IMAP, or HTTP” and then, hit the “Next” button.
- In continuation, check the “Manually configure server settings or additional server types” option and again, hit the “Next” button.
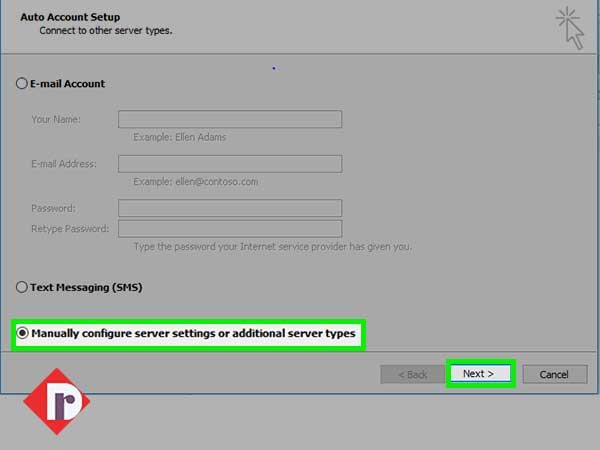
- Once you reach on the new page, you’ll see a few listed options and out of all, select the “Internet Email” option and once again, hit the “Next” button.
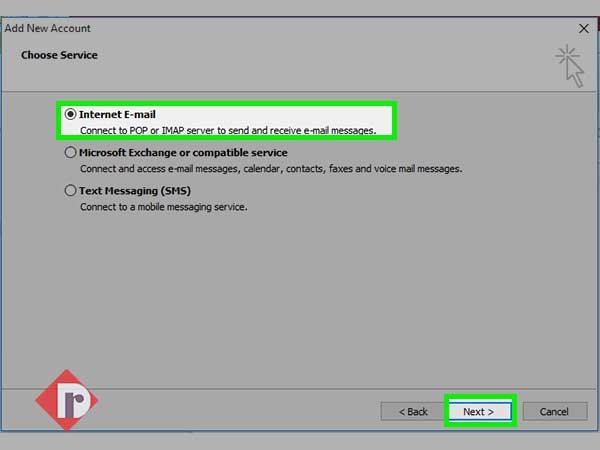
- This will navigate you onto the “Internet Email Settings” window where you’ve to enter the following ‘Incoming and Outgoing mail server settings of your Yahoo Mail account’ in three respective sections—
| User Information Section | Server Information Section | Logon Information Section |
| In this section, enter your full name and your Yahoo account’s email address. | In this section, first select “IMAP” protocol using account-type’s drop down menu and after that, enter “Incoming Mail (IMAP) Server” as ‘imap.mail.yahoo.com’ and “Outgoing Mail (SMTP) Server” as ‘smtp.mail.yahoo.com.’ | In this section, enter your Yahoo Mail account’s username and also your sign-in password. However, in case you’ve enabled two-step verification for your Yahoo Mail account then, enter the app generated password. |
- And, as soon as you’re done with entering the aforementioned details, click on the “More Settings” option to direct yourself onto the next “Internet Email Settings” screen.
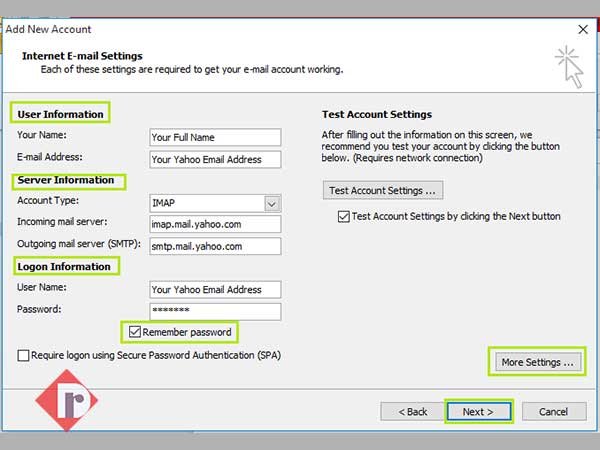
- There, click on the “Outgoing Server Tab” and check these two options—“My outgoing server (SMTP) requires authentication” and “Use the same settings as my incoming mail server.”
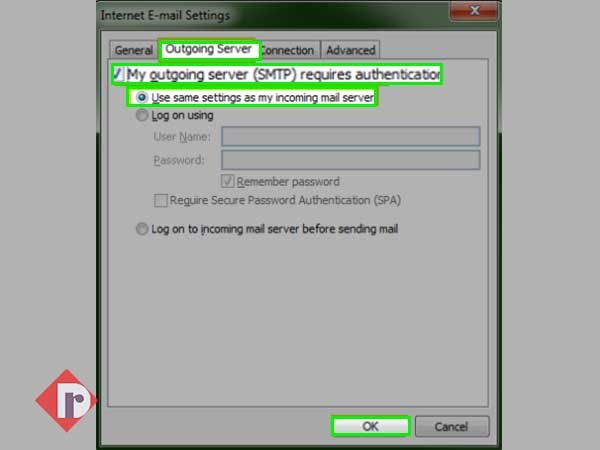
- Next, click on the “Advanced Tab” to simply check the box that states—“This server requires an encrypted connection (SSL)” for both the ‘Incoming and Outgoing Server.’
- In Continuation, enter the following server port numbers—
- “993” in the ‘Incoming server (IMAP)’
- “465” in the ‘Outgoing server (SMTP)’
- Now, simply hit the “OK” button and doing so will navigate you back to the previous screen.
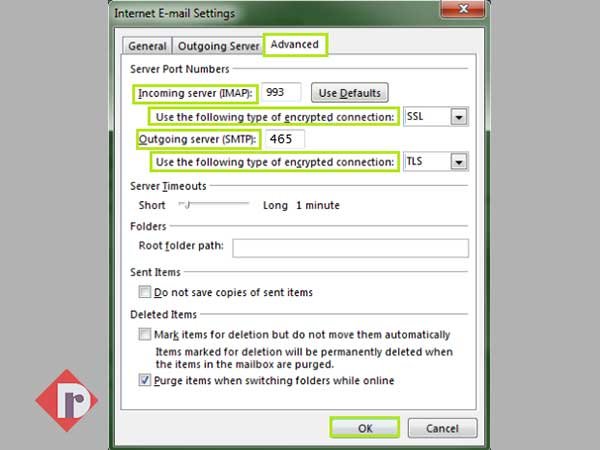
- There, you have to click the “Next” button and by doing so, you’ll be able to “Test the Account Settings” whether you’ve entered everything correctly or not!
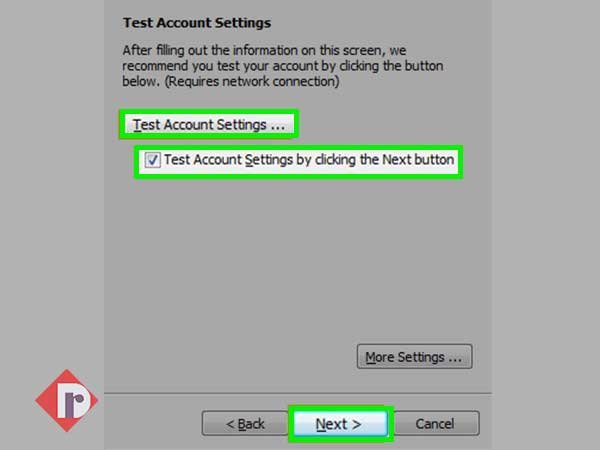
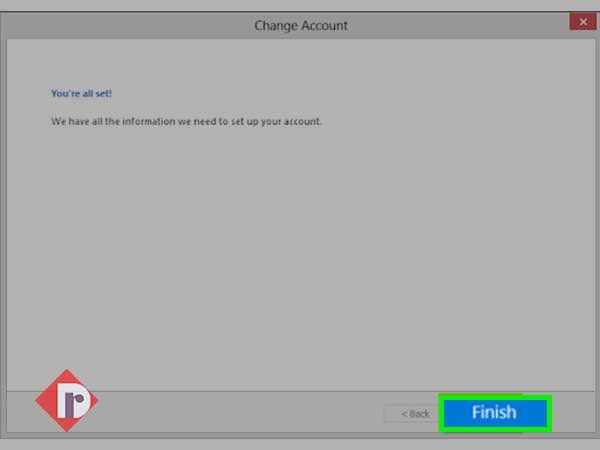
And, in the end, if everything seems fine, hit the “Finish” button to close the setup process for using your Yahoo Mail account in Outlook.
Part 4— How to Setup and Configure Yahoo Mail Account in MS Outlook 2003?
- From your PC’s desktop, click on the icon of MS Outlook 2003 to open the same.
- Then, go to its “Tools” section and from its menu, select the “Email Accounts” option.
- After that, select the “Add a new email account” option from the wizard box that pop-up in front of you and then, hit the “Next” button.
- Next, you’ve to simply choose “IMAP” as the server-type of your Yahoo Mail account as this will work more effectively with Outlook than “POP.”
- And, once you’re done with the selection, hit the “Next” button to direct yourself onto the “Internet Email Settings” page.
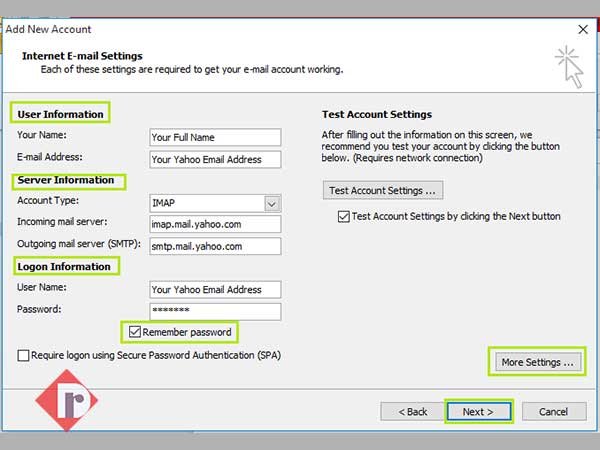
- On this page, you’ve to enter the Yahoo Mail account and server details that we’ve mentioned just below—
- Name: Your Full Name.
- Email Address: Your Yahoo Account’s Email ID.
- Incoming Mail Server (IMAP): imap.mail.yahoo.com.
- Outgoing Mail Server (SMTP): smtp.mail.yahoo.com.
- Username: Your Yahoo Account’s Username.
- Password: Your Yahoo Account Sign-in Password or App Password that you’ve generated using two-step verification.
- Now, as you finish entering these details, click on the “More Settings” option to move forward with the process.
- On the new page, click on the “Outgoing Server” tab to check the option that reads— “My outgoing server (SMTP) requires authentication” and in continuation, select the “Use same settings as my incoming mail server” option. After that, hit the “OK” button.
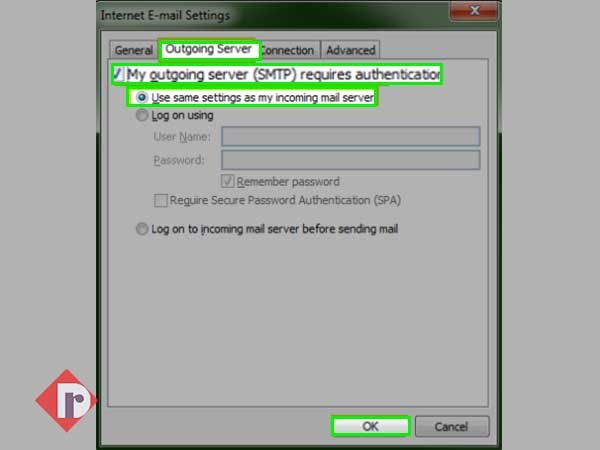
- Next, you’ve to switch to the “Advanced” tab and inside the same, tick-mark the box that states—“This server requires an encrypted connection (SSL)” for the ‘Incoming Server’ as well as the ‘Outgoing Server.’
- After doing so, enter “993” and “465” server port numbers in the “Incoming Server (IMAP)” text-field and “Outgoing Server (SMTP)” text-field respectively.
- Now, once you’re done with entering all the necessary details, click the “OK” button to return onto the “Internet Email Settings (IMAP) Settings” window again.
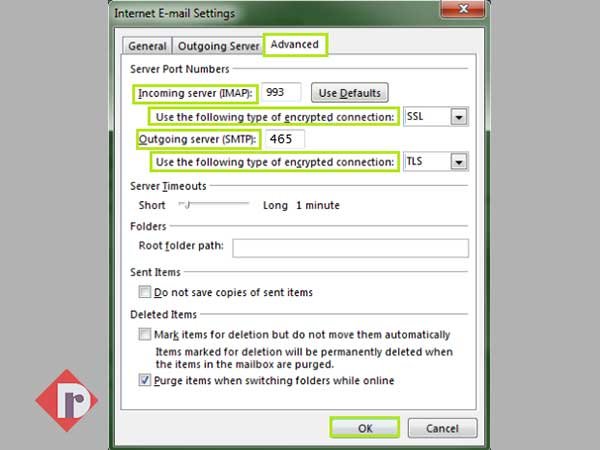
- There, hit the “Next” button to test the account settings that you’ve just entered during the configuration process.
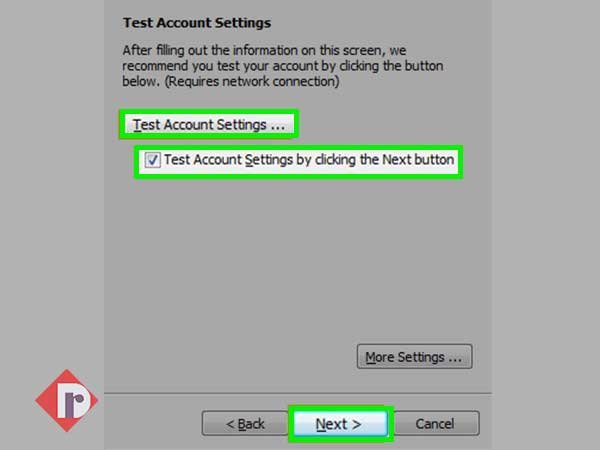
- And, in the end, when everything seems fine, hit the “Finish” button to complete the process of Yahoo Mail setup in Outlook.
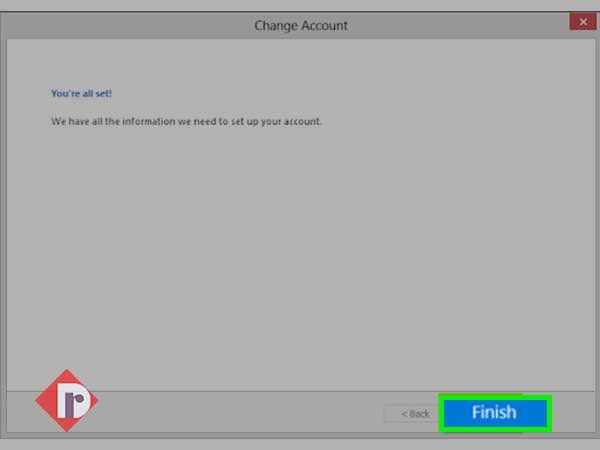
That’s it! This is all about this comprehensive guide that helps you to setup and configure your Yahoo Mail account in MS Outlook email client based on its respective version. So, if you perform the given instructions carefully and correctly then, you can easily setup and configure your Yahoo account in any Outlook version.
However, in case you experience any trouble, get help from here: Easy Workarounds for Yahoo Not Working with Outlook or Vice-Versa!